PlatformIO est une plateforme largement utilisée pour les développements embarqués, et ce tutoriel va vous permettre de la découvrir.
Nous allons détailler ici la programmation d’un Raspberry Pi Pico en utilisant l’extension PlatformIO de l’éditeur Visual Studio Code.
Installation de l’environnement de développement
Téléchargez Visual Studio Code à partir de la page de téléchargement et installez le sur votre système :
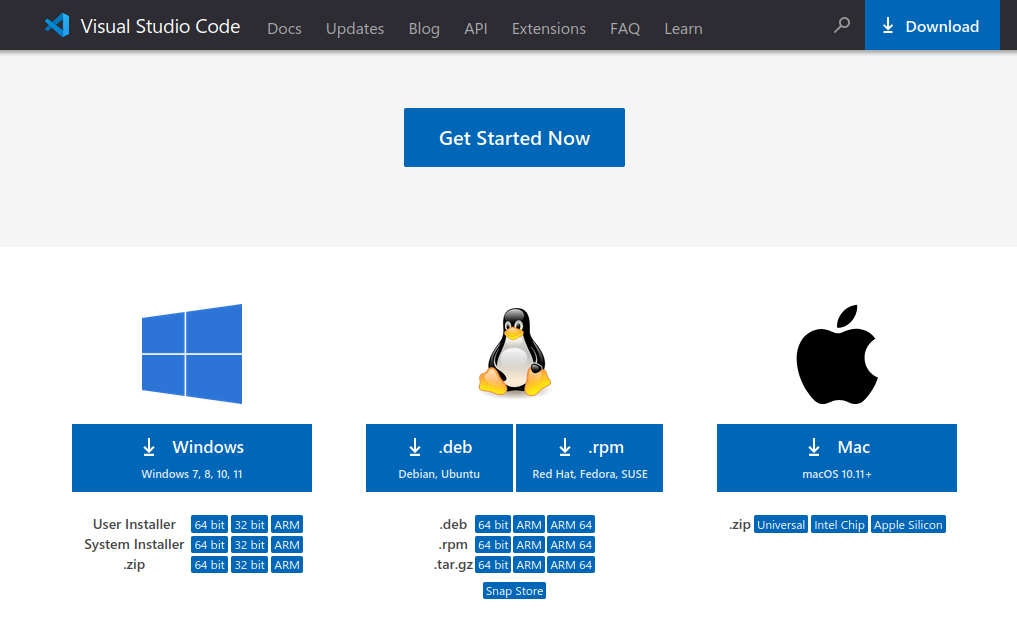
Lancez Visual Studio Code et installez l’extension PlatformIO IDE :
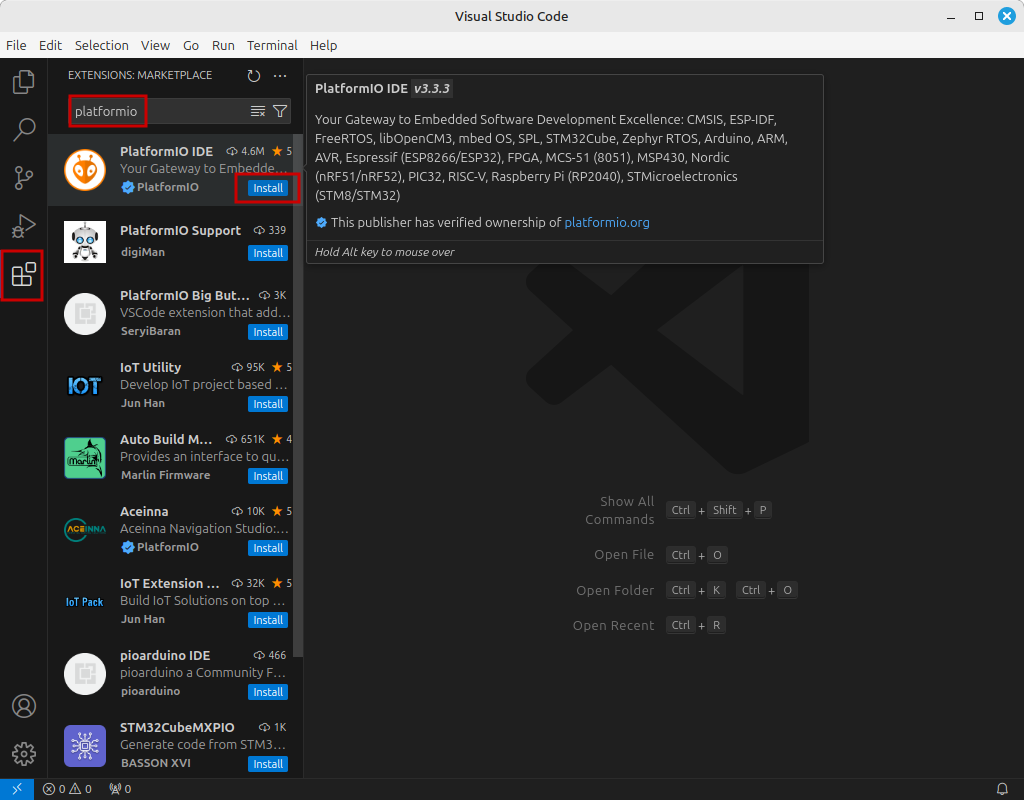
Si vous rencontrez une erreur relative à l’installation de Python3 et qu’il est pourtant installé sur votre système, installez le package python3-venv.
sudo apt update
sudo apt install python3-venvCréation du projet PlatformIO
Créez votre projet en cliquant sur l’icône PlatformIO et puis sur New Project. Il faut sélectionner la carte (Board) Raspberry Pi Pico et le Framework Arduino Framework qui va vous permettre de programmer facilement votre Raspberry Pi Pico avec le langage C++.
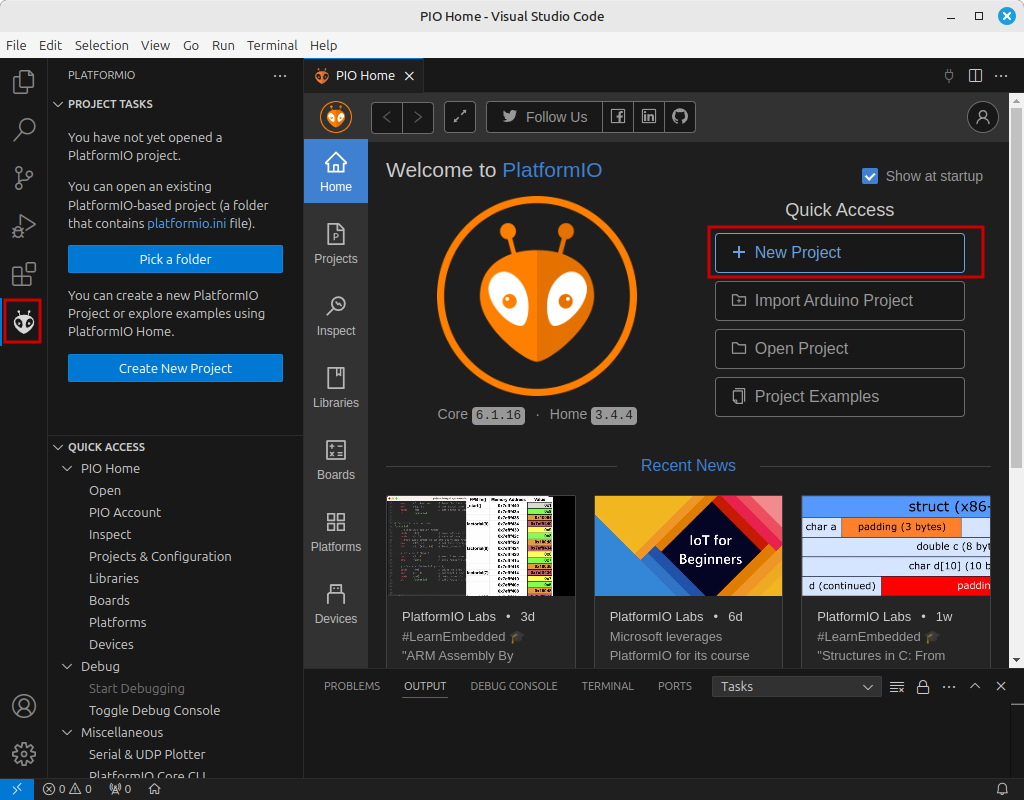
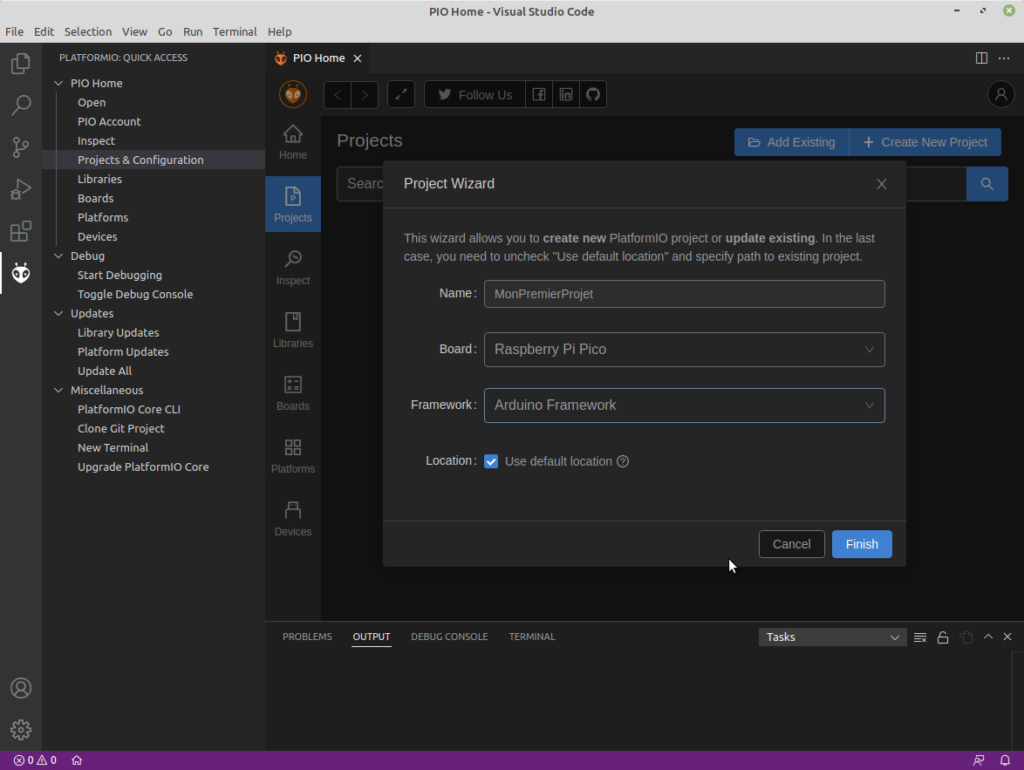
Vous allez créer votre premier programme qui fait simplement clignoter le LED du Raspberry Pi Pico. Voici le code à éditer dans le fichier main.cpp :
// Clignotement de LED du Raspberry Pi Pico
// https://tutoduino.fr/
// Copyleft 2020
#include "Arduino.h"
void setup() {
// Declare la broche sur laquelle la LED est
// reliee comme une sortie
pinMode(LED_BUILTIN, OUTPUT);
}
void loop() {
// Passer le sortie à l'état HAUT pour allumer la LED
digitalWrite(LED_BUILTIN, HIGH);
// Attendre 1 seconde, pendant ce temps la LED reste allumee
delay(1000);
// Passer le sortie à l'état BAS pour eteindre la LED
digitalWrite(LED_BUILTIN, LOW);
// Attendre 1 seconde, pendant ce temps la LED reste donc éteinte
delay(1000);
}Vous devez ensuite compiler ce programme en cliquant sur Build dans le menu PlatformIO. Vérifier le résultat de la compilation avec l’affichage de SUCCESS dans le terminal.
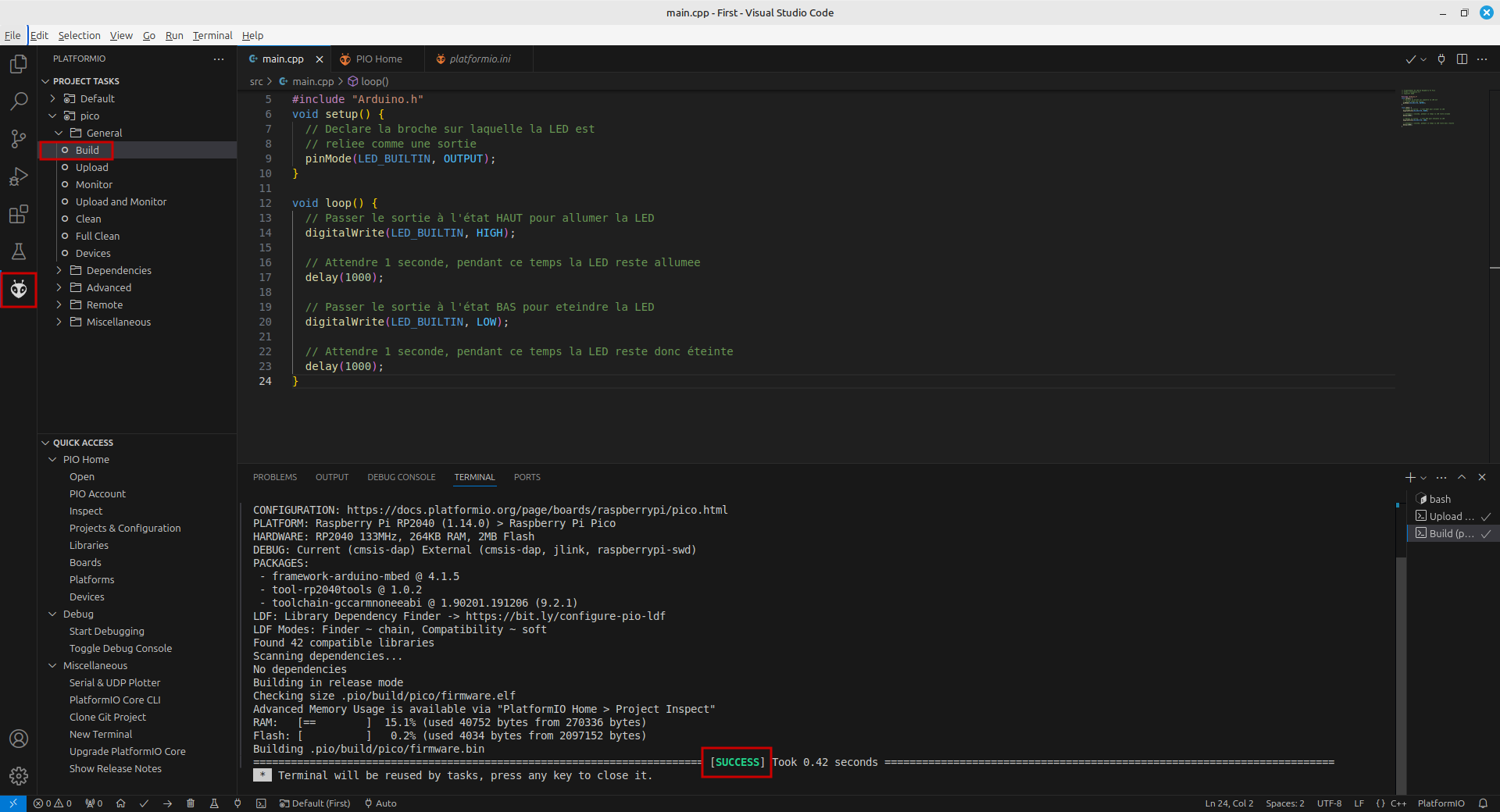
Téléversement du programme sur le Raspberry Pi Pico
Sur Linux il faut tout d’abord installer les règles de permission de PlatformIO pour les ports USB (udev), en tapant la commande suivante dans un shell :
curl -fsSL https://raw.githubusercontent.com/platformio/platformio-core/develop/platformio/assets/system/99-platformio-udev.rules | sudo tee /etc/udev/rules.d/99-platformio-udev.rules
sudo service udev restartPour le premier téléversement, il faut démarrer le Pico en mode Bootloader. Pour cela maintenir le bouton BOOTSEL appuyé et brancher le Pico sur votre PC via un câble USB. Ne relâcher le bouton qu’après que Pico soit bien connecté à votre PC. Le Pico est alors vu comme un stockage de masse USB contenant les fichiers INDEX.HTML et INFO_U2F.TXT, vous pouvez à présent cliquer sur Upload dans le menu PlatformIO.
Vérifier que le téléversement du programme est réussi et que le mot SUCCESS est bien affiché dans le terminal.
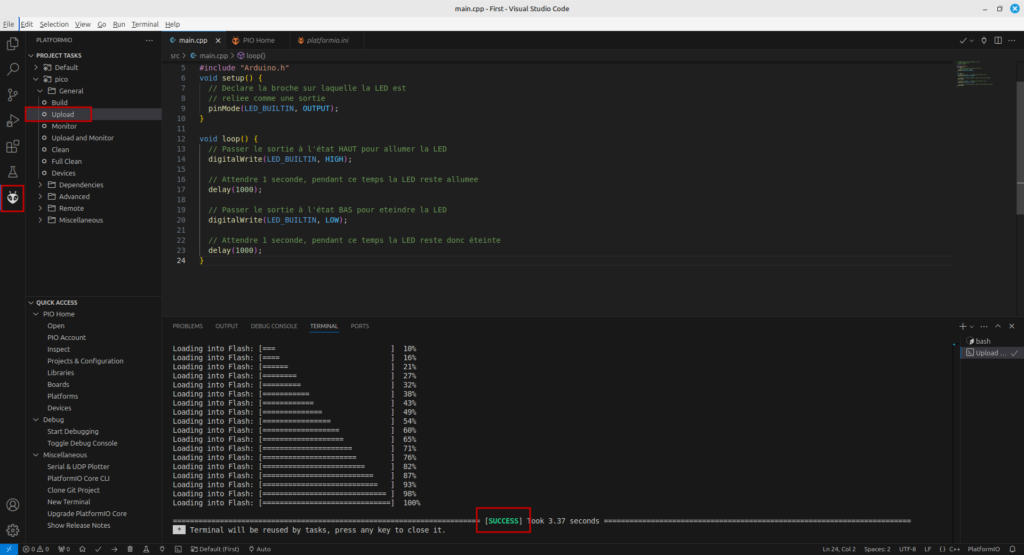
Une fois que le programme est téléversé sur le Raspberry Pi Pico, il s’exécute immédiatement. La LED du Raspberry Pi Pico doit clignoter toutes les secondes.
Vous pouvez maintenant téléverser vos prochains programmes sans avoir à mettre le Pico en mode Bootloader. Il suffira de cliquer sur Upload dans le menu PlatformIO.
Si vous souhaitez programmer votre Pico en Python, je vous conseille la lecture de mon article “Programmez un Raspberry Pi Pico en Python avec Visual Studio Code“.

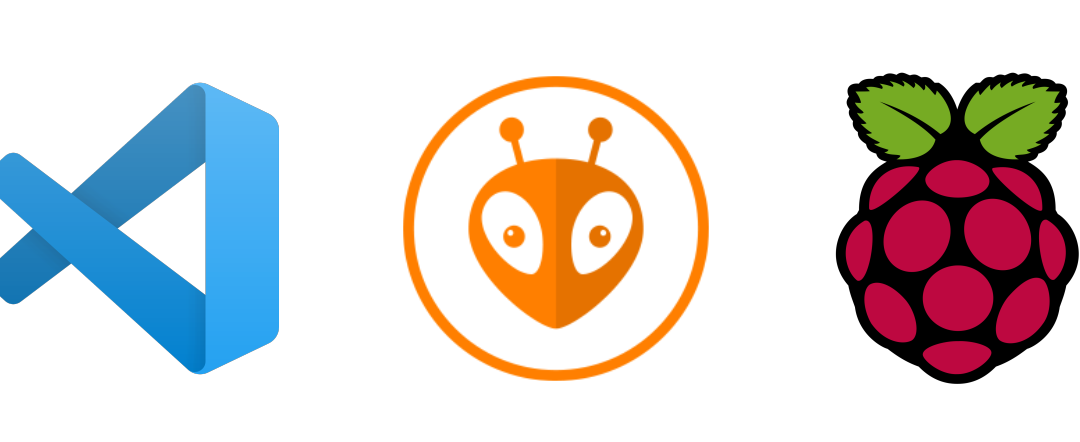
[…] mon précédent article “Programmez un Raspberry Pi Pico avec Visual Studio Code et PlatformIO“, j’explique comment programmer un Raspberry Pi Pico en C++ sous Visual Studio Code […]
[…] PS: J’ai également utilisé l’éditeur Visual Studio Code et la plateforme PlatformIO pour un autre tutoriel sur le Raspberry Pi Pico. […]