Repérez des activités anormales sur votre réseau local avec le système de détection d’intrusion (IDS) Suricata sur un Raspberry Pi
Présentation
Dans ce tuto j’explique comment installer Suricata sur un Raspberry Pi.
Suricata est un IDS (Intrusion Detection System) réseau basé sur des détections par signatures. Il analyse le trafic réseau afin d’y détecter des activités anormales et les tentatives d’intrusion. Un Raspberry Pi est un hôte parfait pour Suricata dans le cadre d’un petit réseau local.
Afin de surveiller tous les équipements de votre réseau, l’IDS doit être en mesure d’en analyser tout le trafic. Ceci est possible grâce à l’utilisation d’un switch manageable supportant la fonction «port mirroring» permettant de dupliquer le trafic de tous les équipements et de l’envoyer vers l’IDS.
Afin de pouvoir également surveiller le trafic des équipements sans fil, il est nécessaire d’utiliser un petit routeur Wifi. Ce routeur doit être relié à un port du switch afin que le trafic Wifi soit également dupliqué vers l’IDS par la fonction « port mirroring ».
Matériel nécessaire
- Raspberry Pi 3B ou Pi 4 – Modèle B
- Switch manageable avec port mirroring Zyxel GS1200
- Routeur Wifi TP-LINK TL-WR902AC
Architecture
L’IDS doit être capable d’analyser les trames provenant de tous les équipements de votre réseau.
Pour cela il faut que tous vos équipements soient reliés au switch qui utilise la fonction port mirroring pour transmettre toutes les trames reçues des «mirrored port» vers le «analysis port». Le Raspberry Pi sur lequel l’IDS Suricata est installé est bien entendu relié sur cet «analysis port».
Si vous souhaitez également surveiller vos équipement connectés via le réseau Wifi, il ne faudra pas les connecter au réseau Wifi de la box internet mais utiliser un petit routeur Wifi également connecté au switch sur un «mirrored port».
Mon réseau local est le 192.168.1.0/24 et tous mes équipements y compris ceux qui sont connectés via le point d’accès Wifi appartiennent à ce réseau local.
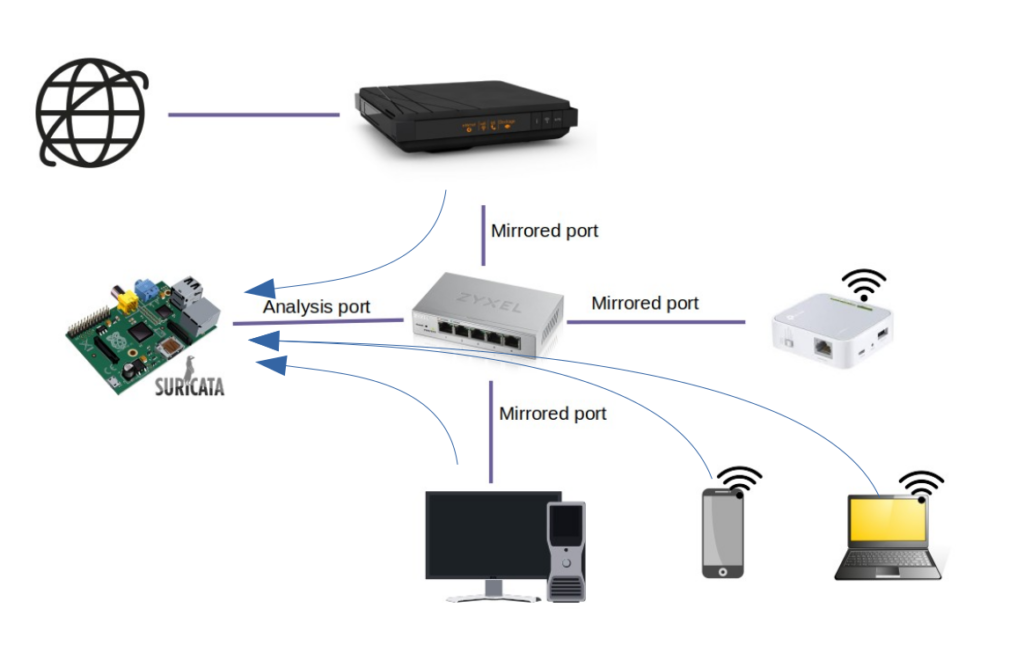
Vous pouvez également utiliser un TAP réseau pour surveiller les activités suspectes d’un équipement, voir cet article.
1 – Installer Suricata sur votre Raspberry Pi
Installez Raspberry Pi OS Lite 64 bits sur votre Raspberry Pi avec l’outil Raspberry Pi Imager disponible sur le site https://www.raspberrypi.org/software/. J’utilise cette version de Raspberry Pi OS car ce tutoriel n’a pas besoin d’interface graphique et il est recommandé d’utiliser la version 64 bits pour le Raspberry Pi 4. Mais vous pouvez utiliser la Raspberry Pi OS (32 bits) incluant Raspberry Pi Desktop si vous le souhaitez.
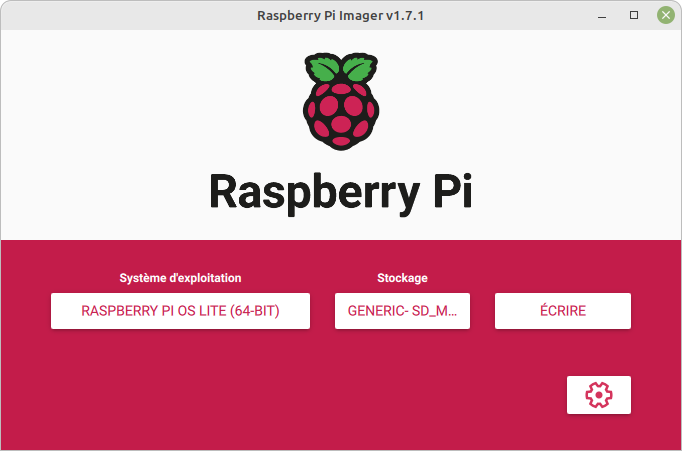
a. Installer le package Suricata
Il est possible d’installer le package Suricata facilement depuis Raspberry Pi OS de la façon suivante :
sudo apt update && sudo apt install suricataEn février 2024, la version 6.0.10 de Suricata est installée avec cette procédure. Si vous souhaitez utiliser une version plus récente de Suricata, vous pouvez l’installer depuis les source.
b. Installer Suricata depuis ses sources
La version la plus récente de Suricata en février 2024 est la version 7.0.3.
Préparer l’installation en installant les dépendances nécessaires :
sudo apt update && sudo apt install libpcre2-dev libyaml-dev libjansson-dev libpcap-dev rustc cargo Télécharger les sources de Suricata :
wget https://www.openinfosecfoundation.org/download/suricata-7.0.3.tar.gzDécompresser les sources :
tar -xvf suricata-7.0.3.tar.gzSe placer dans le dossier Suricata et configurer l’installation du logiciel :
cd $HOME/suricata-7.0.3/ && ./configure --prefix=/usr/ --sysconfdir=/etc/ --localstatedir=/var/Compiler et installer Suricata :
make && sudo make install-full2 – Configurer Suricata
Configurer Suricata en éditant le fichier suricata.yaml :
sudo vi /etc/suricata/suricata.yamlModifier la variable HOME_NET afin qu’elle contienne votre réseau local, par exemple :
HOME_NET: "[192.168.0.0/24]"a. Lancer Suricata pour valider son bon fonctionnement
Lancer Suricata avec la commande suivante :
sudo suricata -c /etc/suricata/suricata.yaml -i eth0-c : fichier de configuration à utiliser
-i : interface Ethernet à surveiller
Le message suivant devrait s’afficher si Suricata est bien installé et qu’il se lance correctement :
i: suricata: This is Suricata version 7.0.3 RELEASE running in SYSTEM modeNotez que la version 7.0.3 génère l’erreur suivante, ce post indique qu’elle devrait être corrigée dans la prochaine mise à jour :
E: hugepages: unable to open /sys/devices/system/node/
E: hugepages: failed to obtain number of NUMA nodes in the systemb. Tester Suricata
Afin de tester le bon fonctionnement de Suricata, il est utile de rajouter une règle qui affiche un avertissement à chaque réception d’un ICMP Echo (ping). Il faudra penser à supprimer cette règle après ce test.
Ajouter la règle suivante dans le fichier /var/lib/suricata/rules/suricata.rules
alert icmp any any -> any any (msg: "ICMP Packet found"; sid: 1; rev: 1;)Afficher le contenu du fichier de log avec la commande suivante :
tail -f /var/log/suricata/fast.logVous devriez voir dans ce fichier de log l’alerte suivante :
01/23/2021-21:22:26.898963 [**] [1:1:1] ICMP Packet found [**] [Classification: (null)] [Priority: 3] {ICMP} 192.168.1.16:8 -> 192.168.1.25:0Vous pouvez également taper la commande suivante pour générer une alerte :
curl http://testmynids.org/uid/index.htmlCette commande doit générer l’alerte suivante dans le fichier de logs :
02/03/2021-16:13:42.020071 [**] [1:2100498:7] GPL ATTACK_RESPONSE id check returned root [**] [Classification: Potentially Bad Traffic] [Priority: 2] {TCP} 31.3.245.133:80 -> 192.168.1.10:46196c. Configurer Suricata en mode service
Afin de pouvoir utiliser Suricata en tant que service, il faut créer le fichier /etc/systemd/system/suricata.service avec le contenu suivant :
# Sample Suricata systemd unit file.
[Unit]
Description=Suricata Intrusion Detection Service
After=network.target syslog.target
[Service]
ExecStart=/usr/bin/suricata -c /etc/suricata/suricata.yaml -i eth0
ExecReload=/bin/kill -HUP $MAINPID
ExecStop=/bin/kill $MAINPID
[Install]
WantedBy=multi-user.targetActiver ce nouveau service avec la commande :
sudo systemctl enable suricata.serviceDémarrer le service Suricata :
sudo systemctl start suricata.service && systemctl daemon-reloadVérifier l’état du service avec la commande suivante :
sudo systemctl status suricata.serviceCette commande doit indiquer que le service est “active (running)“, comme le montre la capture ci-dessous.

Le service se lancera maintenant automatiquement au démarrage du Raspberry Pi.
d. Comment éviter la perte de paquets
Suricata peut nécessiter quelques optimisations afin de fonctionner de façon optimale sur votre réseau. Cela dépend bien entendu du nombre d’équipements à surveiller et du trafic généré.
Vérifier que la variable capture.kernel_drops dans le fichier /var/log/suricata/stats.log ne soit pas trop élevée. Idéalement elle doit rester à 0 et donc ne pas être affichée dans la liste des compteurs.
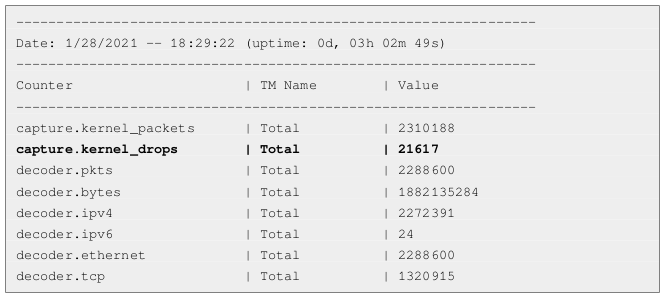
Dans le cas ci-dessus, 21617 paquets sur 2310188 ont été perdus, soit environ 1 %. C’est acceptable mais cette perte peut être évitée.
Vous pouvez par exemple augmenter la valeur de la variable ring-size dans le fichier de configuration /etc/suricata/suricata.yaml. Attention, il faut bien entendu supprimer le « # » devant la variable. Cette modification est en général suffisante pour éviter de perdre des paquets.
Remplacer :
#ring-size: 2048Par :
ring-size: 30000Après avoir augmenté cette variable à 30000, je n’observe plus de perte de paquets, même avec 7.8 millions de paquets reçus.
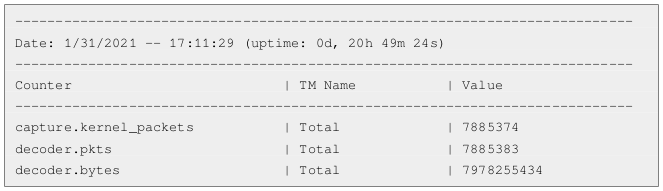
Notez que les statistiques sont enregistrées dans le fichier /var/log/suricata/stats.log toutes les 8 secondes par défaut. Je vous recommande de changer la valeur du paramètre interval pour qu’il n’y ait qu’un enregistrement par heure dans ce fichier. C’est en effet largement suffisant et évite de saturer la carte SD.
# Global stats configuration
stats:
enabled: yes
# The interval field (in seconds) controls the interval at
# which stats are updated in the log.
interval: 3600Je vous invite à lire la documentation de Suricata pour régler finement les paramètres de configuration ayant un impact sur les performances du logiciel.
e. Exploiter les fichiers de logs de Suricata
Suricata génère des fichiers de log dans le répertoire /var/log/suricata. En plus du trafic réseau et des activités suspectes qu’il détecte, Suricata logue également des informations de service et des statistiques sur le trafic réseau. Sur un Raspberry Pi il faudra prêter attention à la taille des logs générés qui peuvent rapidement saturer la carte SD utilisée pour leur stockage. Il faudra mettre en place un mécanisme de rotation de log afin d’éviter tout problème.
Les différents fichiers de logs
Voici les 4 fichiers de log générés par Suricata :
- suricata.log : messages de démarrage de Suricata
- stats.log : statistiques sur votre trafic réseau
- fast.log : activités suspectes découvertes par Suricata
- eve.json : trafic de votre réseau local ainsi que les activités suspectes au format JSON
Fichier de log des activités suspectes
Pour visualiser en direct les activités suspectes détectées par Suricata, il suffit de jeter un œil au fichier fast.log :
sudo tail -n 100 -f /var/log/suricata/fast.logVoici un exemple d’activités suspectes détectées par Suricata enregistrées dans le fichier fast.log :
01/29/2021-19:25:45.132975 [**] [1:2025012:3] ET MALWARE Powershell commands sent B64 3 [**] [Classification: A Network Trojan was detected] [Priority: 1] {TCP} XXX.XXX.XXX.XXX:80 -> 192.168.1.22:45986
01/29/2021-19:26:10.183249 [**] [1:2013147:3] ET SHELLCODE Possible %u4141%u4141 UTF-16 Heap Spray Attempt [**] [Classification: Executable code was detected] [Priority: 1] {TCP} XXX.XXX.XXX.XXX:80 -> 192.168.1.22:45986
01/31/2021-10:08:08.889128 [**] [1:2002157:12] ET CHAT Skype User-Agent detected [**] [Classification: Potential Corporate Privacy Violation] [Priority: 1] {TCP} 192.168.1.2:53937 -> XXX.XXX.XXX.XXX:80Rotation des fichiers de logs
La taille du fichier de log eve.json peut devenir rapidement très importante et occuper tout l’espace de la carte SD. L’utilisation du mécanisme logrotate intégré à Linux est très utile pour éviter ceci. Nous allons le configurer pour qu’il journalise les log de Suricata pendant 10 jours tout en limitant la taille de chaque fichier à 1 GB. Ainsi les logs ne pourront pas occuper plus de 10 GB sur la carte SD tout en ayant un historique sur les 10 derniers jours. Les historiques plus anciens sont automatiquement supprimés.
Créer un fichier /etc/logrotate.d/suricata ayant le contenu suivant :
/var/log/suricata/*.log /var/log/suricata/*.json
{
daily
maxsize 1G
rotate 10
missingok
nocompress
create
sharedscripts
postrotate
systemctl restart suricata.service
endscript
}Afin de vérifier que la rotation est correctement configurée et qu’elle fonctionne, vous pouvez la forcer manuellement avec la commande :
sudo logrotate -f /etc/logrotate.confVous devriez alors bien voir les logs journalisés dans le répertoire /var/log/suricata/
pi@raspberrypi3:~ $ ls -l /var/log/suricata/
total 30024
drwxr-xr-x 2 root root 4096 Jan 23 18:17 certs
-rw-r--r-- 1 root root 0 Feb 2 15:03 eve.json
-rw-r--r-- 1 root root 5162813 Feb 2 15:03 eve.json.1
-rw-r--r-- 1 root root 19174088 Feb 2 14:44 eve.json.2
-rw-r--r-- 1 root root 0 Feb 2 15:03 fast.log
-rw-r--r-- 1 root root 354 Feb 2 14:45 fast.log.1
-rw-r--r-- 1 root root 1944 Feb 2 14:35 fast.log.2
drwxr-xr-x 2 root root 4096 Jan 23 18:17 files
-rw-r--r-- 1 root root 0 Feb 2 15:03 stats.log
-rw-r--r-- 1 root root 550978 Feb 2 15:03 stats.log.1
-rw-r--r-- 1 root root 5810640 Feb 2 14:44 stats.log.2
-rw-r--r-- 1 root root 965 Feb 2 15:03 suricata.log
-rw-r--r-- 1 root root 1737 Feb 2 15:03 suricata.log.1
-rw-r--r-- 1 root root 1740 Feb 2 14:44 suricata.log.2Fichier de log du trafic réseau
La taille du fichier de log du trafic réseau « eve.json » peut devenir importante en fonction du trafic de votre réseau.
Si seules les alertes du fichier fast.log vous intéressent, désactivez les logs du fichier eve.json dans le fichier de configuration /etc/suricata/suricata.yaml. Mais attention, vous n’aurez pas de logs vous permettant d’analyser la cause des alertes.
- eve-log:
enabled: no3 – Gérer les règles
L’efficacité de l’IDS Suricata repose sur la bonne gestion des règles. Il faut à la fois éviter les faux positifs et s’assurer que les règles utilisées sont à jour et permettent de détecter les menaces récentes.
Les règles de Suricata activées par défaut génèrent de nombreux faux positifs (alertes qui ne sont pas de réels problèmes). Je recommande de laisser tourner Suricata quelques heures en utilisant normalement vos équipements et d’analyser finement les alertes du fichier fast.log et désactiver certaines règles. Par exemple si vous autorisez Dropbox ou Skype sur votre réseau vous devrez désactiver les règles correspondantes afin de ne pas générer d’alertes inutiles pour votre réseau.
Afin de renforcer la sécurité de vos installations, vous pouvez également avoir besoin d’ajouter de nouvelles sources de règles ou de créer vos propres règles.
Nous allons voir comment gérer ceci dans les chapitres suivants.
a. Format des règles
Chaque règle Suricata est composée de la façon suivante :
action en-tête options
L’action correspond à l’action effectuée en cas de détection (alert, drop, pass…).
L’en-tête permet de définir le protocole (tcp, http, ftp, dns, tls…) ainsi que l’adresse IP et le port de la source et de la destination du trafic impliqué dans l’alerte.
Les options de la règle sont indiquées entre parenthèses et séparées par des virgules. Certaines options ont des paramètres, qui sont spécifiés par leur mot clé suivi de deux points et de la valeur du paramètres.
Les règles sont identifiées par leur identifiant de signature, le paramètre sid.
Par exemple, voici la règle 2012647 relative à l’utilisation de Dropbox :
# alert tls
[108.160.162.0/20,162.125.0.0/16,192.189.200.0/23,199.47.216.0/22,205.189.0.0/24,209.99.70.0/24,45.58.64.0/20] 443 -> $HOME_NET any (msg:"ET POLICY Dropbox.com Offsite File Backup in Use"; flow:established,from_server; content:"|55 04 03|"; content:"|0d|*.dropbox.com"; distance:1; within:14; threshold: type limit, count 1, seconds 300, track by_src; reference:url,www.dropbox.com; reference:url,dereknewton.com/2011/04/dropbox-authentication-static-host-ids/; classtype:policy-violation; sid:2012647; rev:5; metadata:created_at 2011_04_07, updated_at 2019_01_16;)Vous pouvez jeter un œil aux règles en éditant le fichier de règle de Suricata /var/lib/suricata/rules/suricata.rules.
b. Désactiver certaines règles
En fonction de votre utilisation, certaines règles doivent être désactivées. Par exemple, si vous autorisez l’utilisation de Dropbox au sein de votre réseau, la règle de SID 2012647 doit être désactivée. Le fichier /etc/suricata/disable.conf contient les règles à désactiver.
Ajouter dans ce fichier la liste des règles à désactiver, identifiées par leur identifiant de signature (SID).
Voici un exemple de règles que j’ai désactivé sur mon installation :
# suricata-update - disable.conf
1:2012647 # Dropbox
1:2013504 # APT package management
1:2210044 # SURICATA STREAM Packet with invalid timestamp
1:2029706 # COVID
1:2029707 # COVID
1:2029709 # COVID
1:2027865 # DNS Query to .cloud
1:2210054 # SURICATA STREAM excessive retransmissions
1:2260000 # Applayer Mismatch protocol both directions
1:2210020 # STREAM ESTABLISHED packet out of window
1:2016150 # INFO Session Traversal Utilities for NAT
1:2027758 # DNS Query for .cc
1:2002157 # CHAT Skype User-Agent detectedSi besoin il est possible de désactiver toutes les règles appartenant à un même type de classification « classtype ». Par exemple, la classification « Generic Protocol Command Decode » génère beaucoup trop d’alertes à mon goût et il est possible de désactiver toutes les règles de cette classification.
# suricata-update - disable.conf
# Disable all rules from protocol command decode class type
re:classtype:protocol-command-decodeUne fois que les règles à désactiver sont configurées, il faut mettre à jour les règles (cf.Mettre à jour les règles).
c. Ajouter une nouvelle source de règles
Il est possible d’ajouter de nouvelles règles provenant d’une source particulière.
Tout d’abord mettre à jour la liste de sources disponibles :
sudo suricata-update update-sourcesEnsuite visualiser les sources disponibles :
sudo suricata-update list-sourcesAfin de vérifier quelles sont les sources qui sont déjà activées, lancer la commande suivante :
sudo suricata-update list-enabled-sourcesActiver une nouvelle source, par exemple la source de règles « oisf/trafficid ».
sudo suricata-update enable-source oisf/trafficidEnsuite il faut mettre à jour les règles (cf.Mettre à jour les règles).
d. Mettre à jour les règles
Afin d’intégrer la détection des dernières menaces, il faut régulièrement mettre à jour les règles de Suricata en lançant la commande suivante :
sudo suricata-update --disable-conf=/etc/suricata/disable.confIl suffit ensuite de relancer le service Suricata :
sudo systemctl restart suricata.servicee. Mettre à jour les règles automatiquement la nuit
Vous pouvez utiliser un cron (table de planification sous Linux) pour mettre à jour les règles Suricata automatiquement toutes les nuits.
Editer le fichier des planifications avec la commande :
crontab -eEt insérer la ligne suivante à la fin du fichier :
37 1 * * * sudo suricata-update --disable-conf=/etc/suricata/disable.conf && sudo systemctl restart suricata.serviceAvec cette ligne, nous configurons cron pour qu’il mette à jour les règles toutes les nuits à 1h37 du matin et qu’il relance le service Suricata ensuite.
f. Intégrer les règles PAW Patrules
PAW Patrules est une collection de règles pour Suricata permettant de détecter de nombreux événements sur le réseau (Flux suspect, outil malveillant, système non pris en charge et vulnérable, acteurs de menace connus avec différents IOC, mouvements latéraux, mauvaises pratiques, shadow IT…).

Il faut tout d’abord télécharger les règles :
wget https://rules.pawpatrules.fr/suricata/paw-patrules.tar.gz && tar -xvf paw-patrules.tar.gzEnsuite nous allons concaténer les différents fichiers en un fichier unique, en conservant un header :
(head -n32 rules/PAW-PATRULES_AGENT_TESLA_FQDN.rules && tail -q -n +33 rules/*.rules) > PAW-PATRULES_ALL.rules Il suffit ensuite de positionner ce fichier dans le répertoire /var/lib/suricata/rules :
sudo mv PAW-PATRULES_ALL.rules /var/lib/suricata/rules/Enfin, copier le fichier de redflag domain utilisé par la règle PAW-PATRULES_MALWARES.rules dans le répertoire /var/lib/suricata/rules :
sudo cp rules/red_flag_domains.lst /var/lib/suricata/rules/Et pour finir, indiquer le nouveau fichier de règles dans le fichier de configuration /etc/suricata/suricata.yaml :
##
## Configure Suricata to load Suricata-Update managed rules.
##
default-rule-path: /var/lib/suricata/rules
rule-files:
- suricata.rules
- PAW-PATRULES_ALL.rulesNotez que les règles PAW-PATRULES_LEAKS.rules utilisent le flow keywords bytes_toserver, qui n’est disponible qu’à partir de la version 8. Ainsi sur la version 7.0.3 de l’erreur suivante est affichée :
E: detect-parse: unknown rule keyword 'flow.bytes_toserver'.Merci à Charles pour sa contribution 😉
4 Mise à jour de la version de Suricata
Vérifier si une nouvelle version de Suricata est disponible avec la commande :
sudo suricata-update update-sources && sudo suricata-update check-versionsSi une nouvelle version est disponible, cette commande l’indique par un avertissement :
6/6/2021 -- 15:59:03 - <Info> -- Using data-directory /var/lib/suricata.
6/6/2021 -- 15:59:03 - <Info> -- Using Suricata configuration /etc/suricata/suricata.yaml
6/6/2021 -- 15:59:03 - <Info> -- Using /usr/share/suricata/rules for Suricata provided rules.
6/6/2021 -- 15:59:03 - <Info> -- Found Suricata version 6.0.1 at /usr/bin/suricata.
6/6/2021 -- 15:59:03 - <Warning> -- Suricata version 6.0.1 is outdated. Please
upgrade to 6.0.2.L’installation de la nouvelle version se déroule comme l’installation normale , et si vous le souhaitez vous pouvez le faire dans le même dossier.
L’utilisation d’une variable contenant la dernière version de Suricata sera très utile pour les prochaines mises à jour, aussi je le conseille :
export LATEST_SURICATA=7.0.3Vous pouvez ensuite faire la procédure d’installation décrite plus haut en utilisant cette variable :
wget https://www.openinfosecfoundation.org/download/suricata-$LATEST_SURICATA.tar.gz
tar -xvf suricata-$LATEST_SURICATA.tar.gz
cd $HOME/suricata-$LATEST_SURICATA/
./configure --prefix=/usr/ --sysconfdir=/etc/ --localstatedir=/var/
make
sudo make install-full
sudo systemctl restart suricata5 Utilisation des ressources du Raspberry Pi
A titre d’information, voici la consommation des ressources d’un Raspberry Pi 4 Modèle B faisant tourner Suricata 6.0.4 :
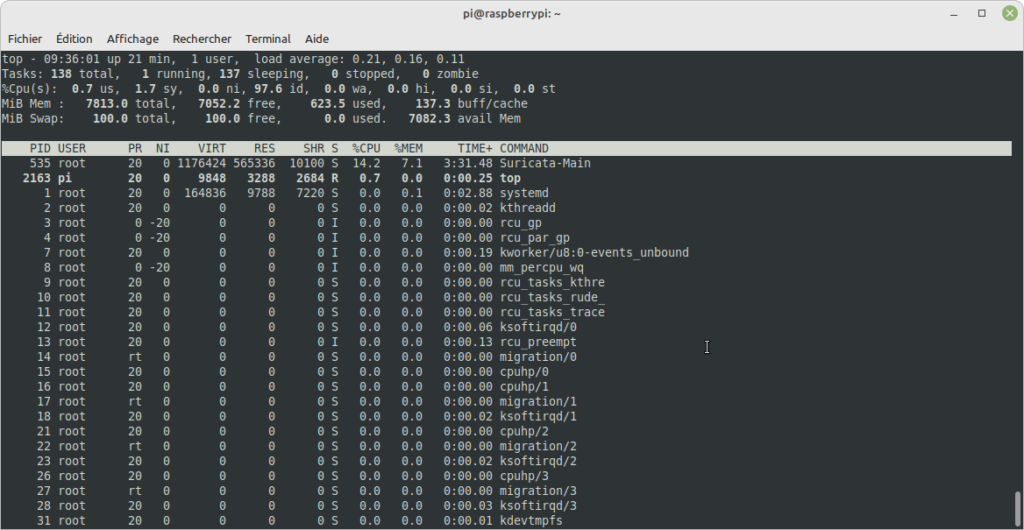
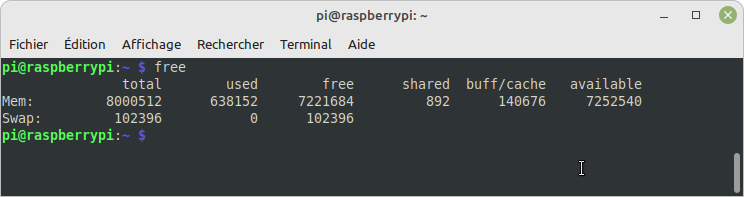
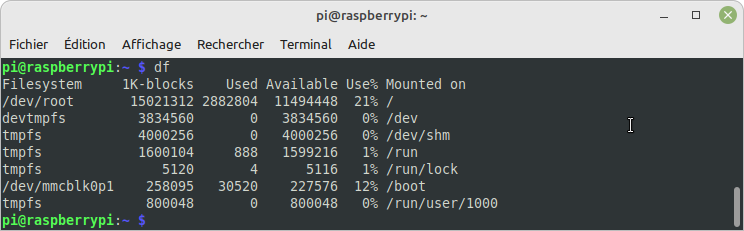

6 – Configuration du port mirroring sur le switch Zyxel GS1200-5
L’IDS Suricata tourne sur le Raspberry Pi qui est relié au port 5 du Switch. Les équipements à surveiller sont reliés aux ports 1 à 4 du Switch.
Afin de permettre d’analyser le trafic de tous les équipements reliés à ce Switch, il faut configurer le port 5 comme « monitor port » et les ports 1 à 4 en tant que « mirrored port » dans leurs deux directions entrantes et sortantes.
Ainsi tout le trafic entrant ou sortant des ports 1 à 4 du Switch sera recopié (« mirrored ») vers le port 5 afin d’être analysé par notre IDS Suricata tournant sur le Raspberry Pi.
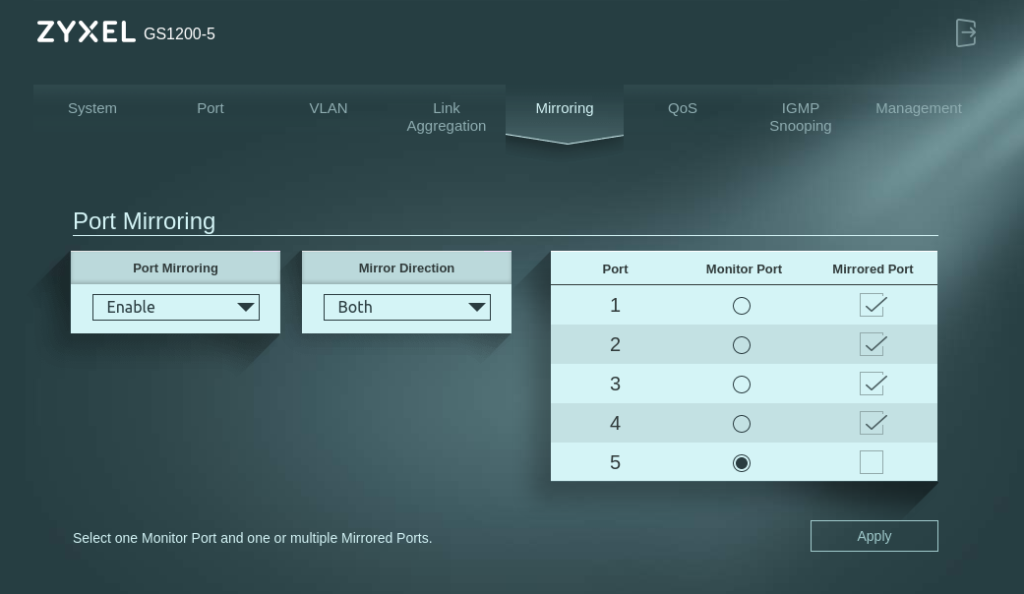
7 Configuration du routeur Wifi
Le routeur Wifi est relié à un « mirrored port » du Switch, il doit être configuré en mode « Access Point ». Ainsi les équipements qui y seront reliés en Wifi se trouveront sur le même réseau local et pourront être surveillés par notre IDS.
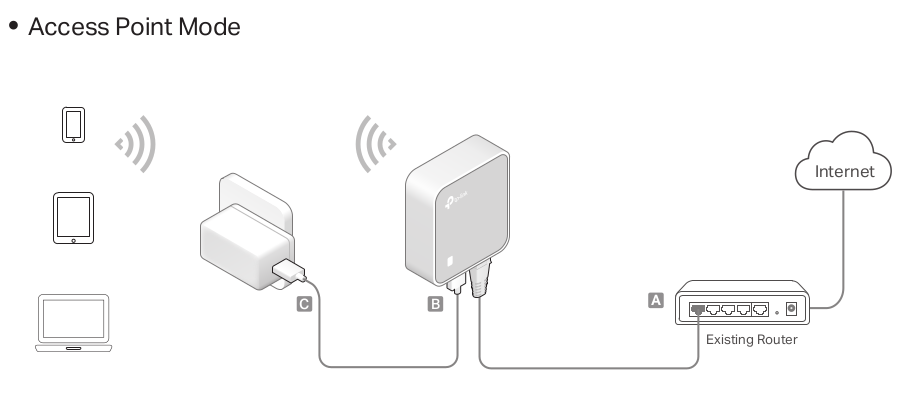
Voir la documentation du routeur si besoin, mais la configuration est très simple car il suffit de déclarer le mode d’opération « Access Point » et d’utiliser le type de LAN « Smart IP (DHCP) ».
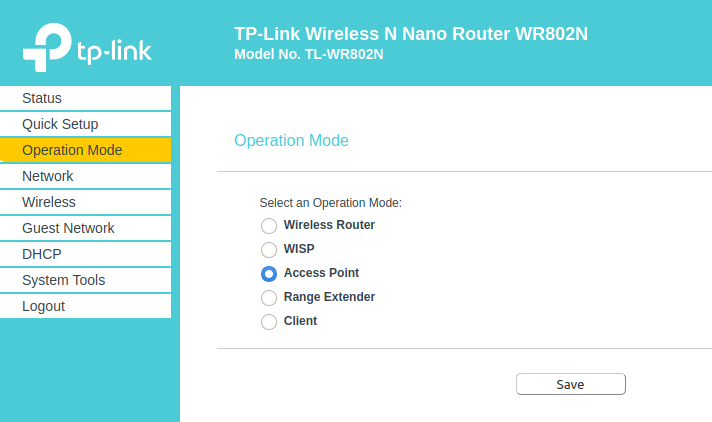
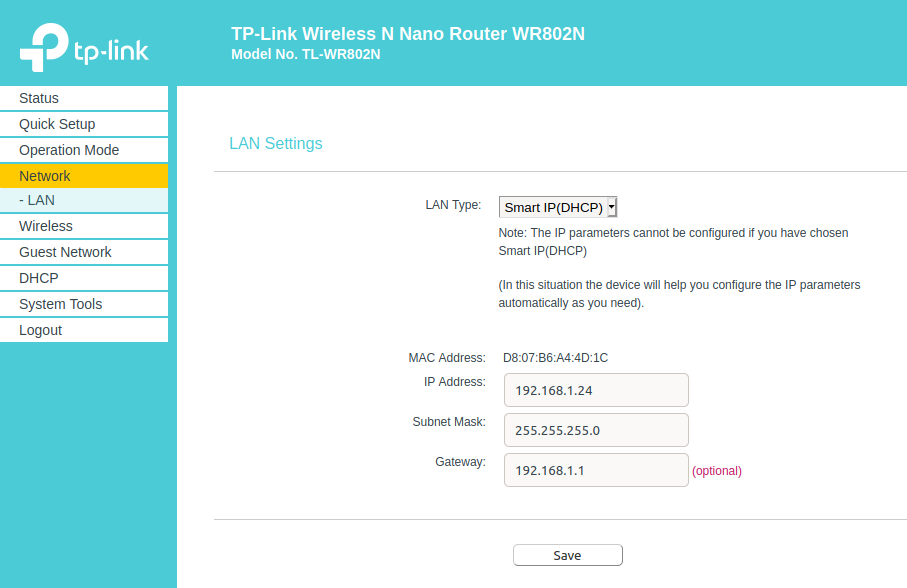
Utilisation de mon TAP réseau pour surveiller un équipement
Comme je l’explique plus haut, les équipements à surveiller sont reliés au commutateur (Switch) qui va copier toutes les trames Ethernet vers son port miroir. Le Raspberry Pi recevra ainsi toutes les trames par son port Ethernet qui est connecté à ce port miroir du commutateur.
Une autre possibilité est d’utiliser mon TAP réseau pour écouter le trafic qui transite sur un câble. Il faudra 2 ports Ethernet pour être en mesure d’écouter le trafic. Un des câbles bleu va recevoir les trames Ethernet transitant de l’équipement qui est relié au câble jaune vers l’équipement qui est relié au câble vert. L’autre câble bleu va recevoir les messages transitant dans l’autre sens (équipement relié au câble vert vers celui relié au câble jaune).

Mais il est possible d’utiliser un adaptateur double Ethernet vers USB pour pouvoir recevoir toutes les trames Ethernet sur un Raspberry Pi. Il suffira de connecter les 2 câbles bleus du TAP à l’adaptateur que l’on connectera sur un port USB du Raspberry Pi. L’adaptateur sera vu par le Raspberry Pi comme 2 ports Ethernet et il sera possible de les utiliser comme source pour Suricata.
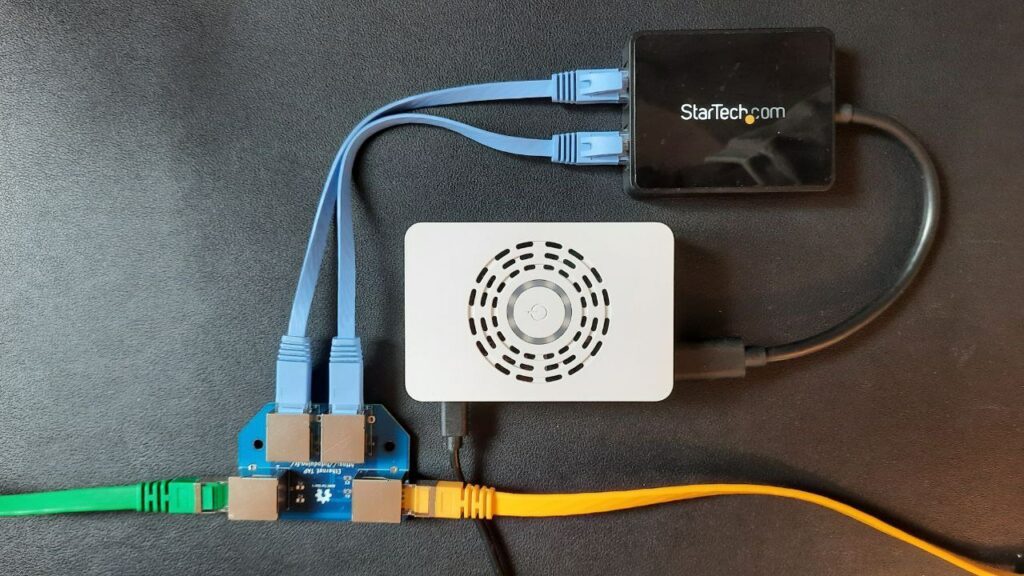
Vérifiez la réputation des adresses IP de votre réseau local
Pour aller plus loin dans l’analyse de votre réseau local, je vous invite à lire mon article “Vérifiez la réputation des adresses IP publiques avec lesquelles vos équipements communiquent“.
J’espère que ce tuto vous aura intéressé, n’hésitez pas à donner votre avis en cliquant sur les étoiles ci-dessous. 🙂


bonjour,
je viens d’installer la version sur un raspberry pi 3 sur raspOS 32 Bits, lors du premier démarrage pour tester , j’ai le resultat suivant :
/* *** */pi@raspberrypi:~ $ sudo suricata -c /etc/suricata/suricata.yaml -i eth0 -S /var/ lib/suricata/rules/suricata.rules
13/5/2022 — 18:04:30 – – This is Suricata version 6.0.4 RELEASE running in SYSTEM mode
suricata: symbol lookup error: suricata: undefined symbol: htp_config_set_lzma_layers
/* *** */
D’avance merci de ton aide …
Bonjour,
Pourriez-vous regarder ce support, il ressemble à votre cas….
https://redmine.openinfosecfoundation.org/issues/3415
bonjour, et merci,
finalement je l’ai installé en raspOS64 bits et je n’ai pas ce problème.
Merci pour le tuto, chez moi il prend pas en charge tout le réseau, il prend en charge seulement l’ip local de ma raspberry. Il faut utiliser le port mirroring afin de capter tout le traffic. comment faire ?
Bonjour,
Il faut acheter le petit switch Zyxel indiqué dans l’article, et le configurer comme indiqué dans la fin du tuto.