Vous connaissez certainement Thonny, l’environnement de développement (IDE) Python open-source conçu pour les débutants.
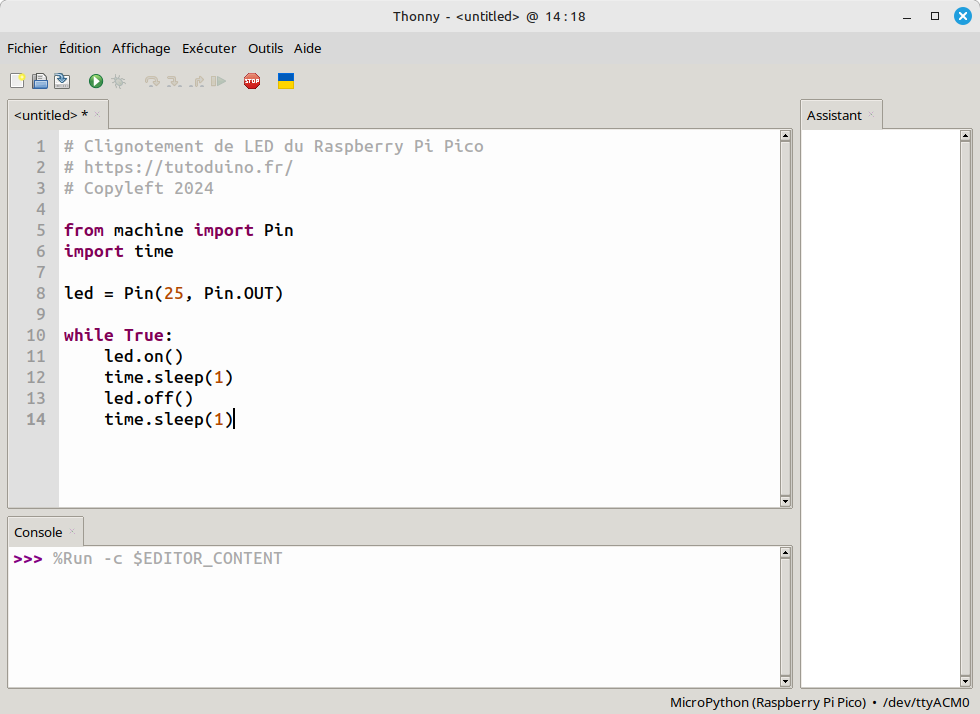
Pourquoi vouloir allez plus loin avec avec un IDE plus avancé comme Visual Studio Code ?
Voici les principaux point positifs de Visual Studio Code à mes yeux :
- Open-source, son code source est disponible sur GitHub
- Auto-complétion permettant de coder plus rapidement
- Affichage d’infobulle d’aide en plaçant la souris sur un mot clé
- Extensions permettant d’ajouter de nombreuses fonctionnalités
- Débogage puissant
- Intégration avec GitHub
- Support d’autres langages (C++…)
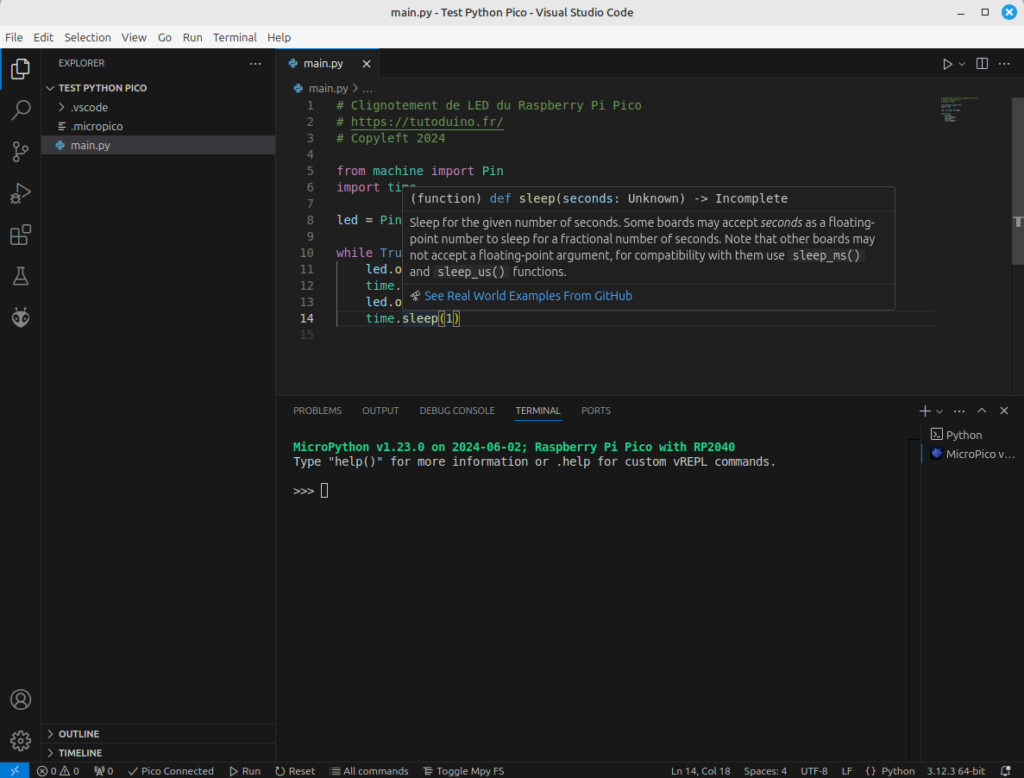
Dans cet article je vous explique comment programmer un Raspberry Pi Pico en Python avec Visual Studio Code.
Installation de MicroPython sur le Raspberry Pi Pico
Afin de pouvoir exécuter des programmes en Python sur notre Pico, nous avons besoin de MicroPython, l’implémentation du langage Python 3 conçu pour les microcontrôleurs.
Pour commencer nous allons avoir besoin d’installer l’interpréteur MicroPython sur le Pico afin de pouvoir y exécuter nos programmes écrits en Python.
Le Pico doit être en mode Bootloader. Pour cela appuyez sur le bouton BOOTSEL et maintenez-le enfoncé tout en connectant votre Pico à un ordinateur à l’aide d’un câble USB. Relâchez le bouton BOOTSEL une fois que votre Pico apparaît comme un périphérique de stockage de masse appelé RPI-RP2.
Télécharger la dernière version du binaire (format UF2) de MicroPython pour Raspberry Pi Pico sur le site https://micropython.org/download/RPI_PICO/ et glisser-déposer le fichier UF2 sur le périphérique de stockage de masse RPI-RP2.
Votre Pico va redémarrer et ne sera plus vu comme un périphérique de stockage de masse, il exécute maintenant MicroPython et est prêt à recevoir votre code Python pour l’exécuter.
Installation de Visual Studio Code
Télécharger Visual Studio Code à partir de la page de téléchargement et installer le sur votre système :
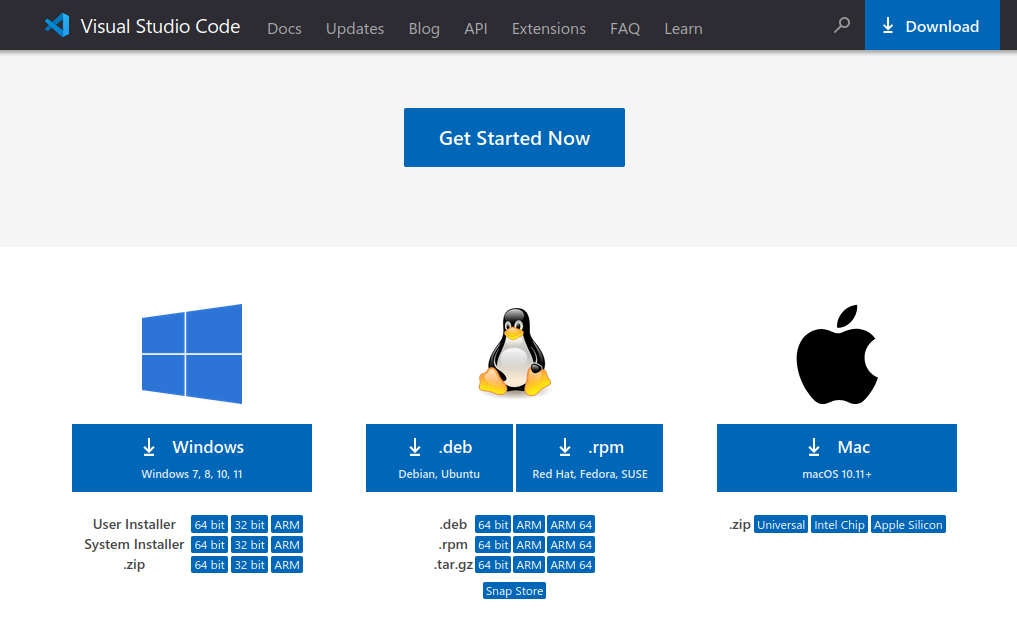
Lancer Visual Studio Code et installer l’extension MicroPico :
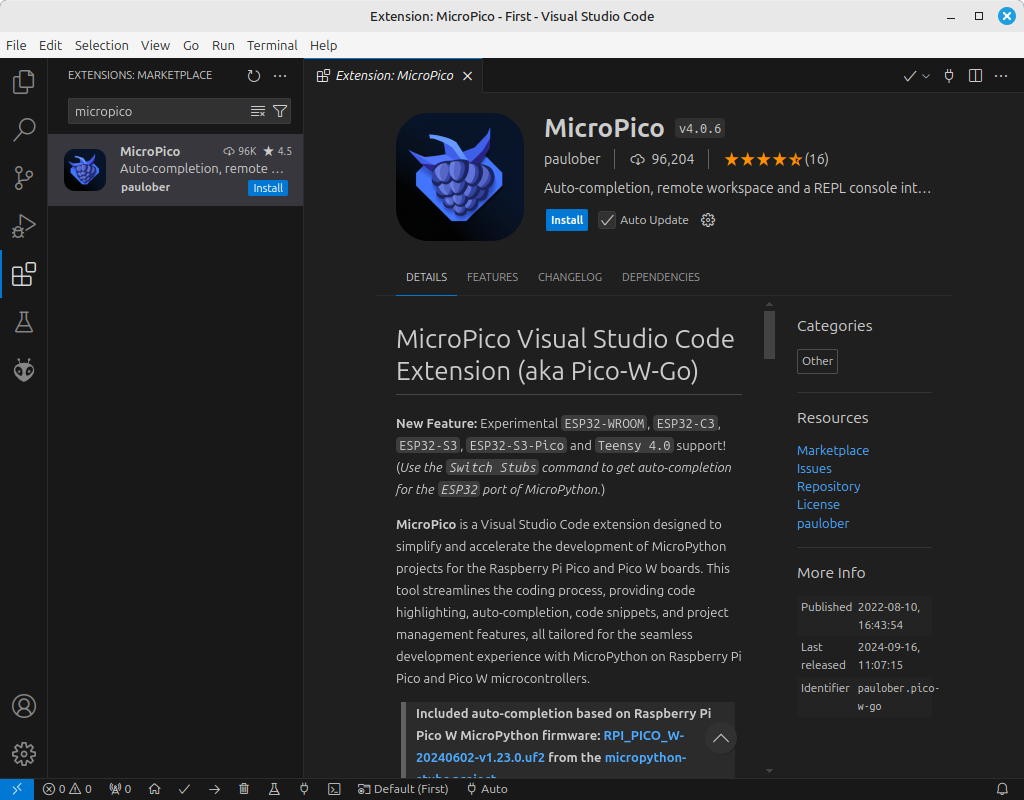
Créer un répertoire Test Python Pico et y créer un fichier main.py avec le contenu ci-dessous.
Note : Nommer votre fichier main.py lui permet de s’exécuter directement au démarrage du Raspberry Pi Pico.
# Clignotement de LED du Raspberry Pi Pico
# https://tutoduino.fr/
# Copyleft 2024
from machine import Pin
import time
led = Pin(25, Pin.OUT)
while True:
led.on()
time.sleep(1)
led.off()
time.sleep(1)Dans Visual Studio Code, cliquer sur l’icône Explorer et Open Folder afin d’ouvrir le répertoire Test Python Pico.
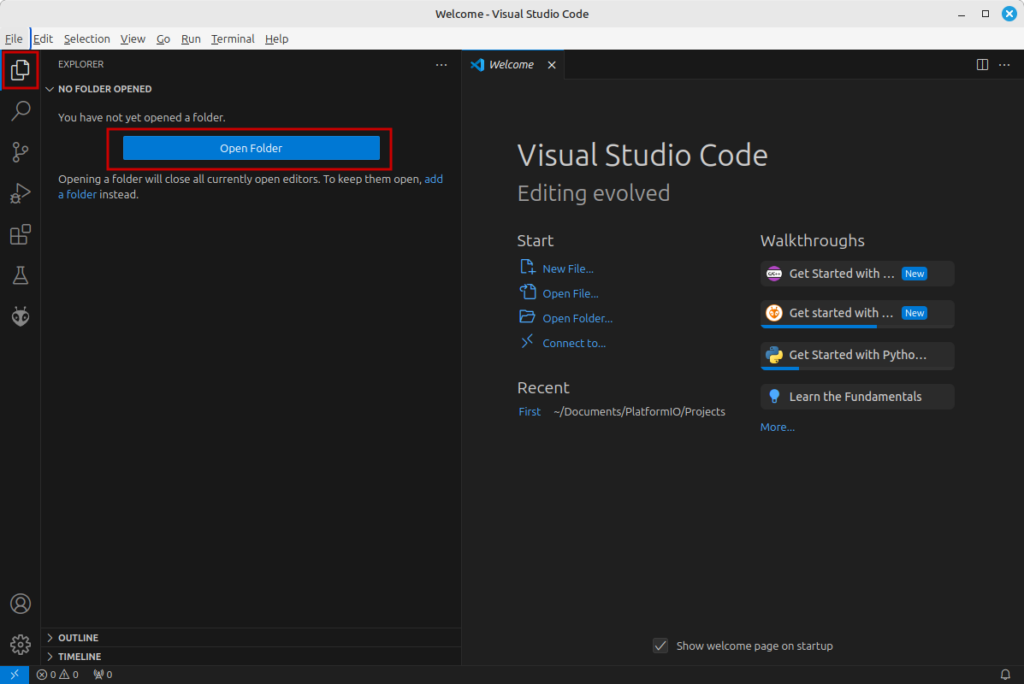
Une fois le répertoire ouvert sélectionner le fichier main.py et appuyer sur les touches CTRL+SHIFT+P, puis cliquer sur MicroPico: Configure MicroPico Project.
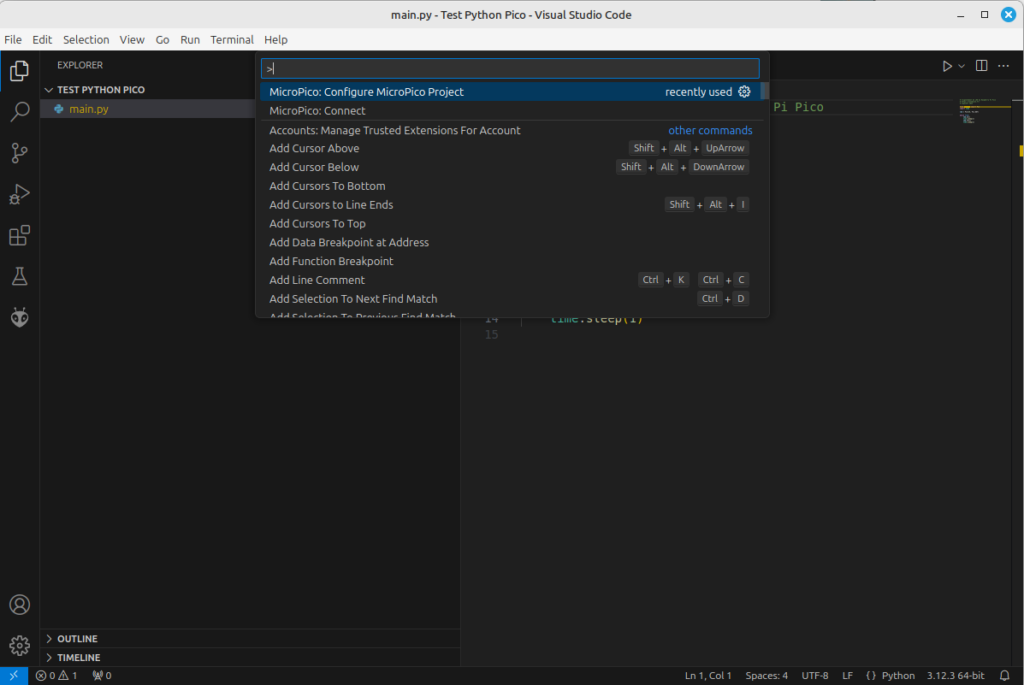
Votre programme est maintenant prêt à être exécuté, il suffit de cliquer sur l’icône Run en bas de la fenêtre.
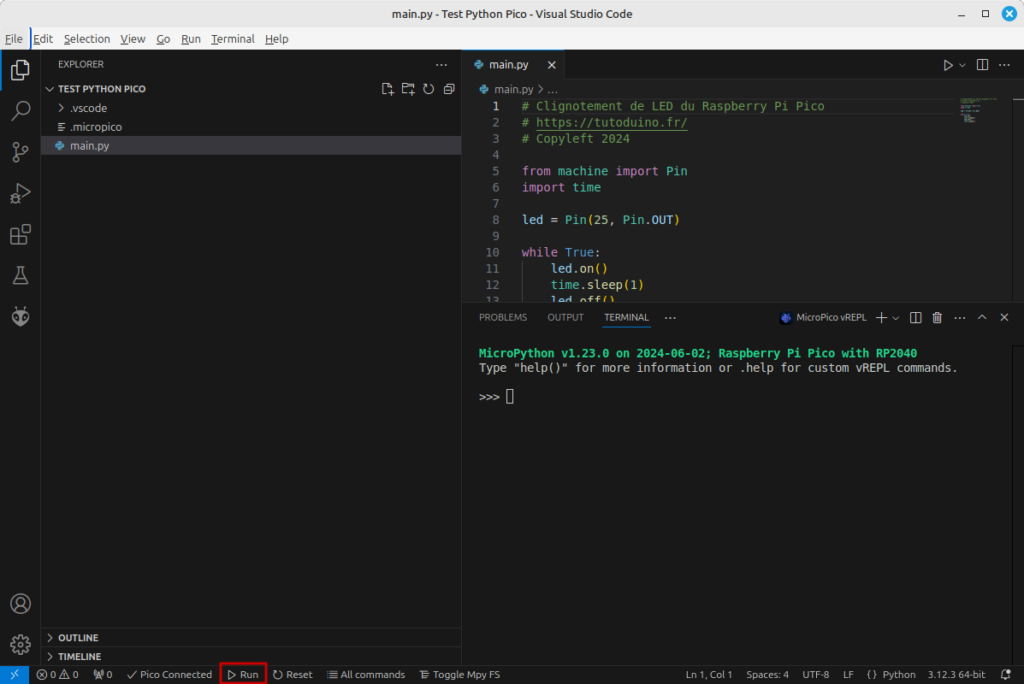
Une fois que votre programme est finalisé, vous pouvez le téléverser sur le Pico en cliquant avec le bouton droit de la souris sur main.py dans l’explorer puis sur Upload file to Pico.
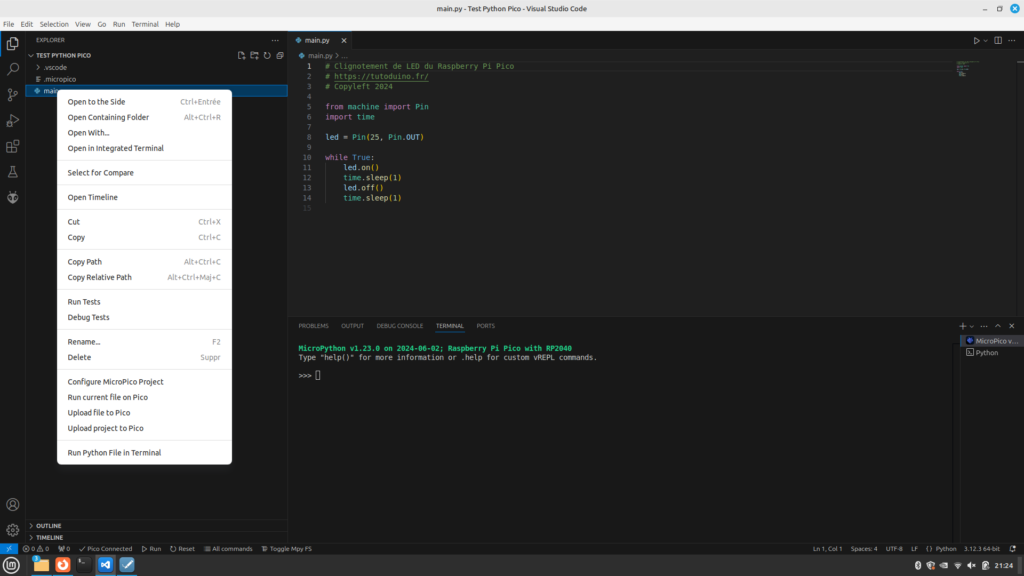
Je vous invite à installer l’extension Python, qui facilite le développement et le débogage du code Python au sein de Visual Studio Code.
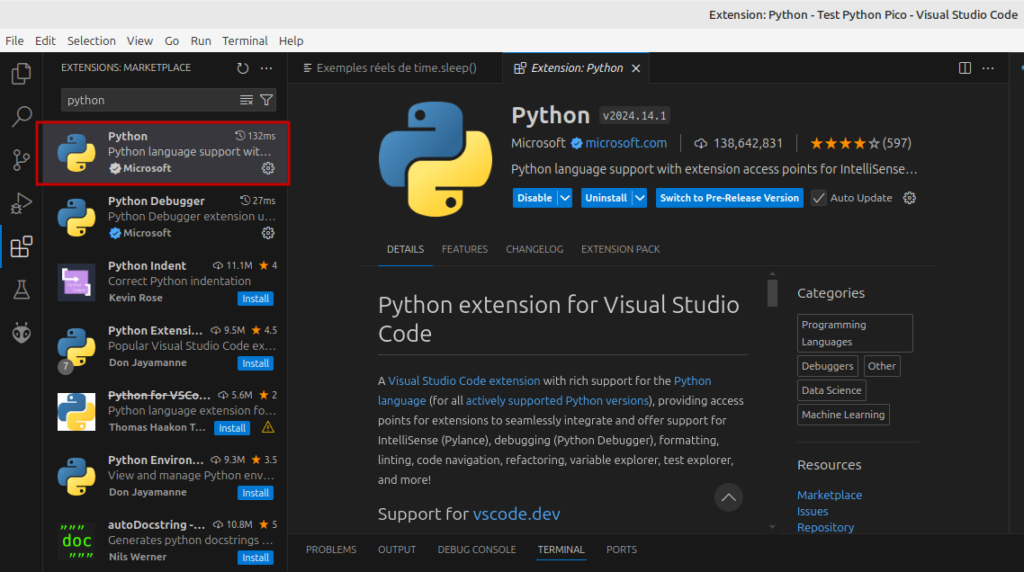
Dans mon précédent article “Programmez un Raspberry Pi Pico avec Visual Studio Code et PlatformIO“, j’explique comment programmer un Raspberry Pi Pico en C++ sous Visual Studio Code avec PlatformIO et le framework Arduino.

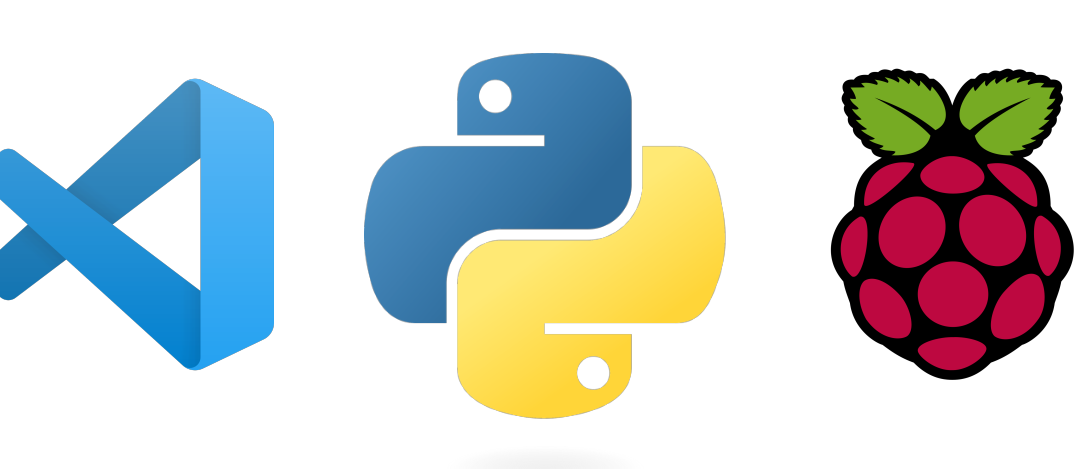
[…] Si vous souhaitez programmer votre Pico en Python, je vous conseille la lecture de mon article “Programmez un Raspberry Pi Pico en Python avec Visual Studio Code“. […]