Home Assistant est un logiciel libre opérant comme serveur domotique (automatisation de la maison). Dans ce tutoriel nous allons concevoir un exemple d’installation domotique avec un serveur Home Assistant sur un Raspberry Pi 4, un capteur de température sur un ESP32 et une caméra de vidéosurveillance sur un Raspberry Pi Zero 2 W équipé d’un module caméra V3.
Installation de Home Assistant sur Raspberry Pi
Installez Home Assistant sur une carte microSD avec Raspberry Pi Imager. Choisir l’OS Home Assistant dans la version proposée depuis le menu Other specific-purpose OS -> Home assistant and home automation -> Home Assistant. Dans ce tutoriel nous utilisons la version Home Assistant OS 13.1.
Attention, il faut utiliser une carte microSD d’au moins 32 Go.
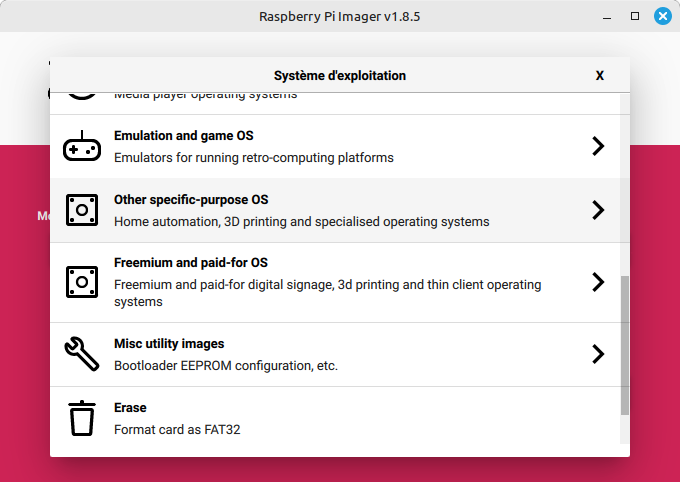
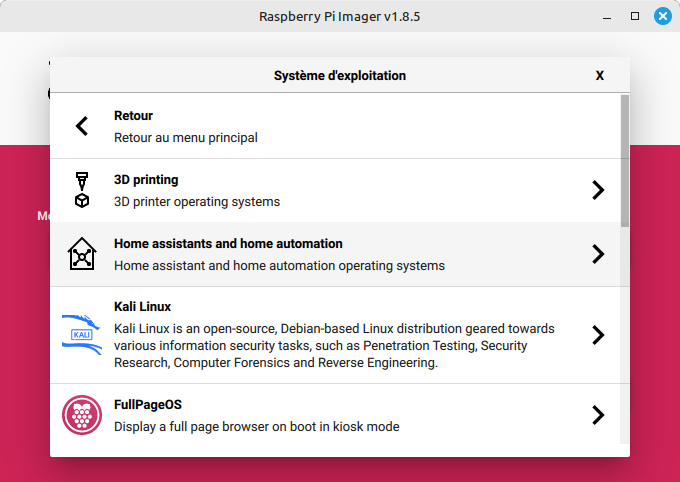
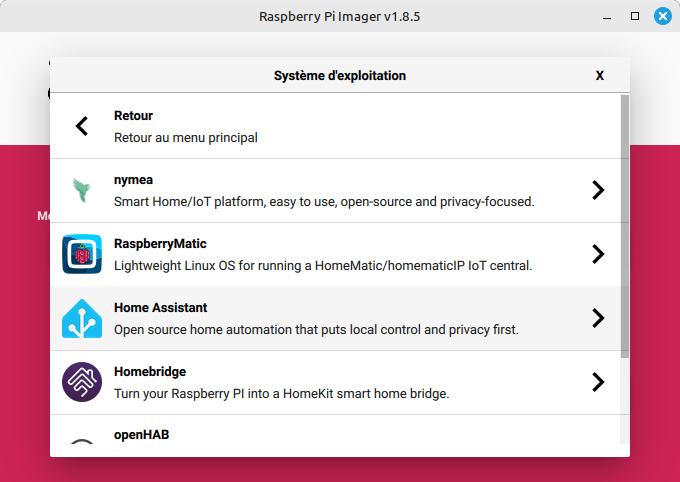
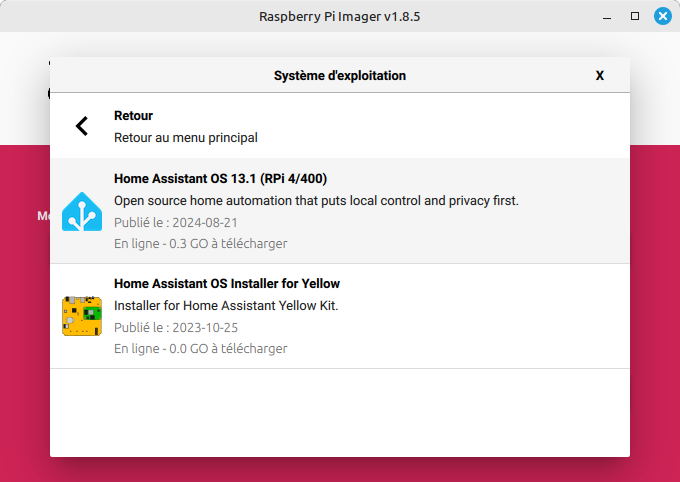
Une fois la carte microSD installée dans le Raspberry Pi, il faut connecter le Raspberry Pi à votre réseau par un câble Ethernet (il n’est pas possible de le faire via une connexion Wi-Fi à ce stade). Assurez-vous que le Raspberry Pi est connecté au même réseau que votre ordinateur et qu’il est connecté à Internet. Branchez ensuite l’alimentation électrique pour démarrer le Raspberry Pi.
Quelques minutes après avoir connecté le Raspberry Pi, vous pourrez accéder à Home Assistant depuis un navigateur sur votre ordinateur à l’url suivante : http://homeassistant:8123/
Lors de votre première utilisation de Home Assistant, vous devez créer votre maison connectée et un utilisateur ainsi que votre localisation (utile pour la météo par exemple) :
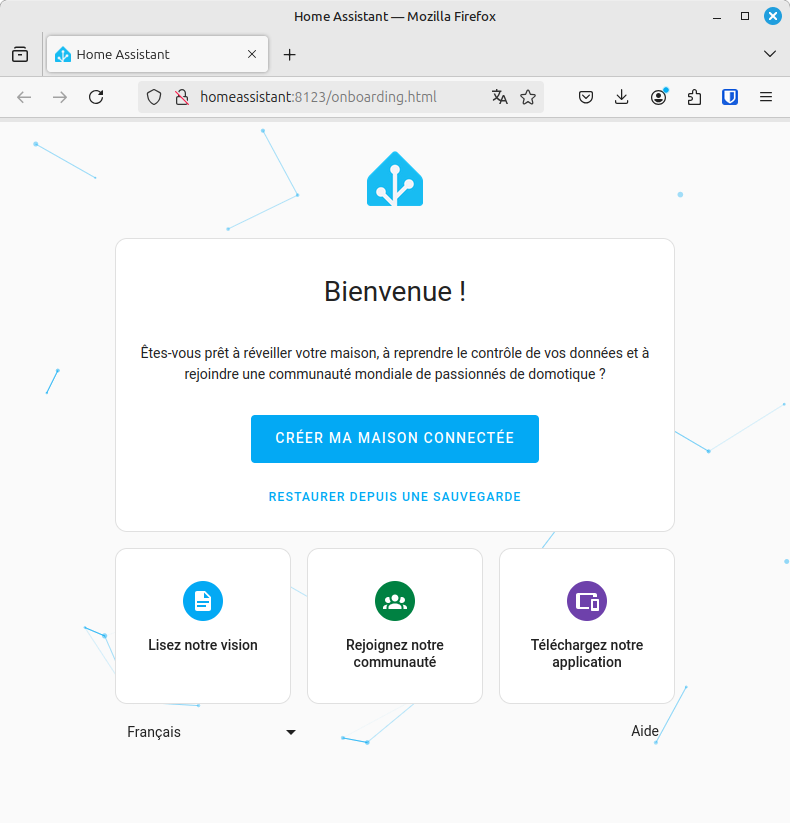
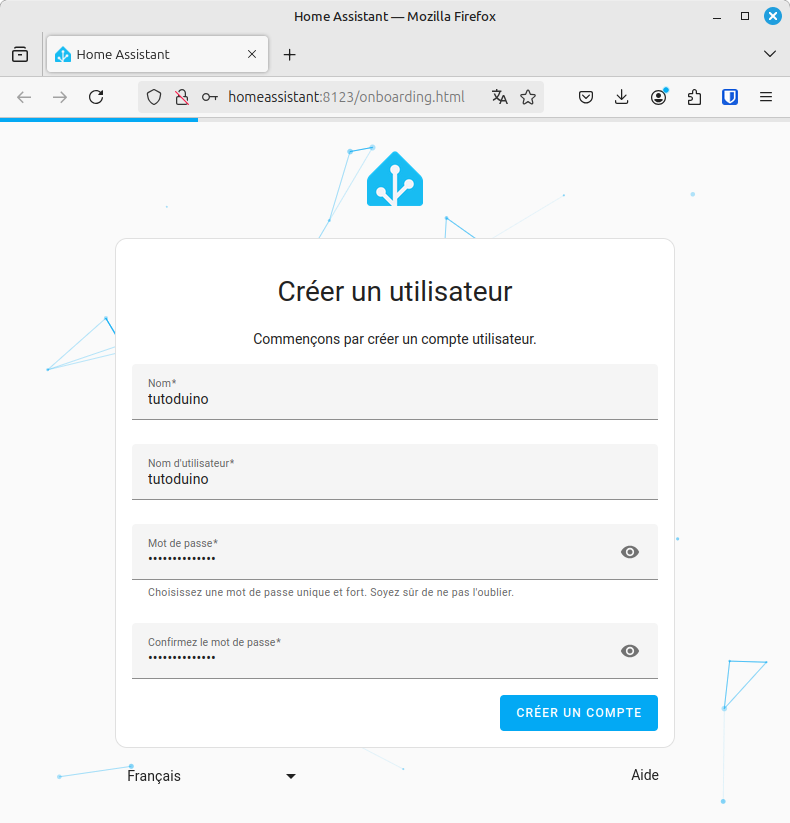
Si tout s’est bien déroulé, Home Assistant va afficher une page d’aperçu avec votre nom d’utilisateur et la météo locale (à ce stade on ignore les équipements qu’il a déjà découvert) :
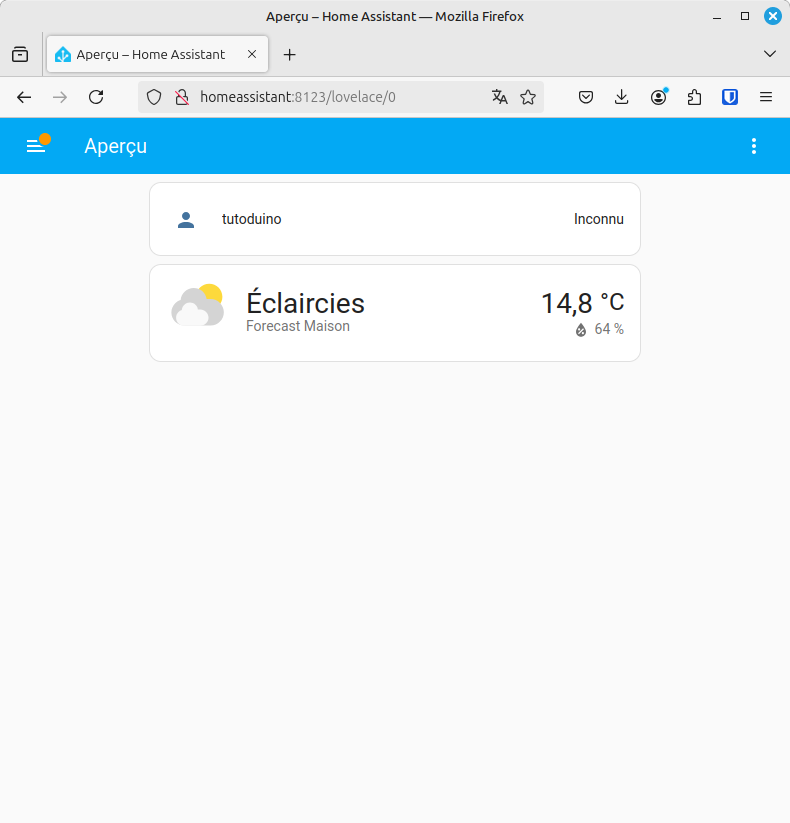
Configuration du Wi-Fi
Si il faut que le Raspberry Pi soit connecté via Ethernet au premier démarrage de Home Assistant, il est possible de le configurer pour communiquer en Wi-Fi par la suite.
Allez dans menu Paramètres -> Système -> Réseau -> WLAN0 -> Wi-Fi , sélectionnez votre point d’accès Wi-Fi, entrez son mot de passe et cliquez sur Enregistrer.
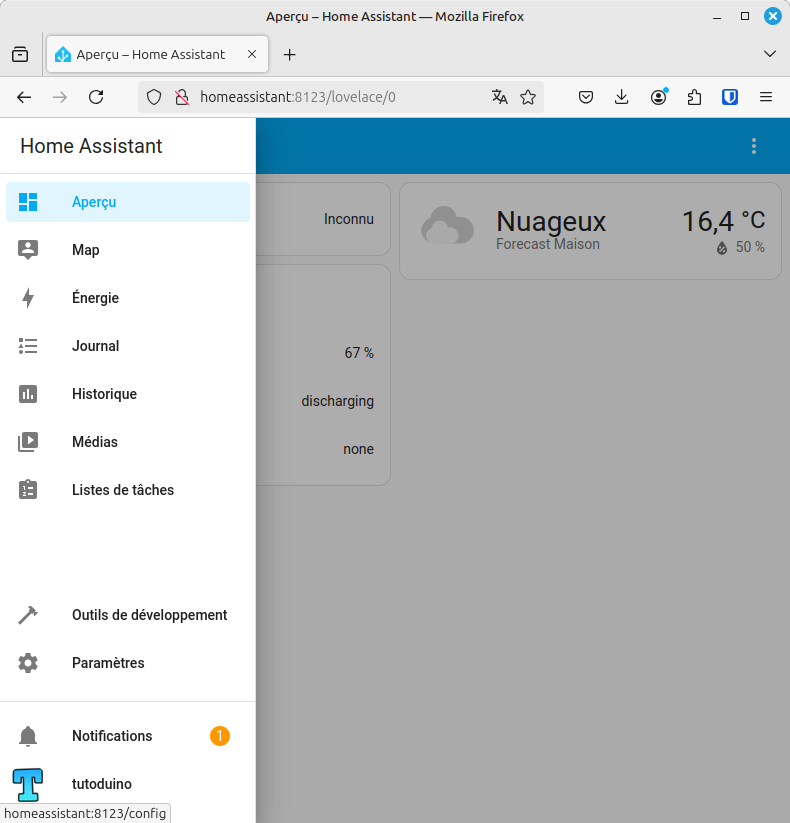
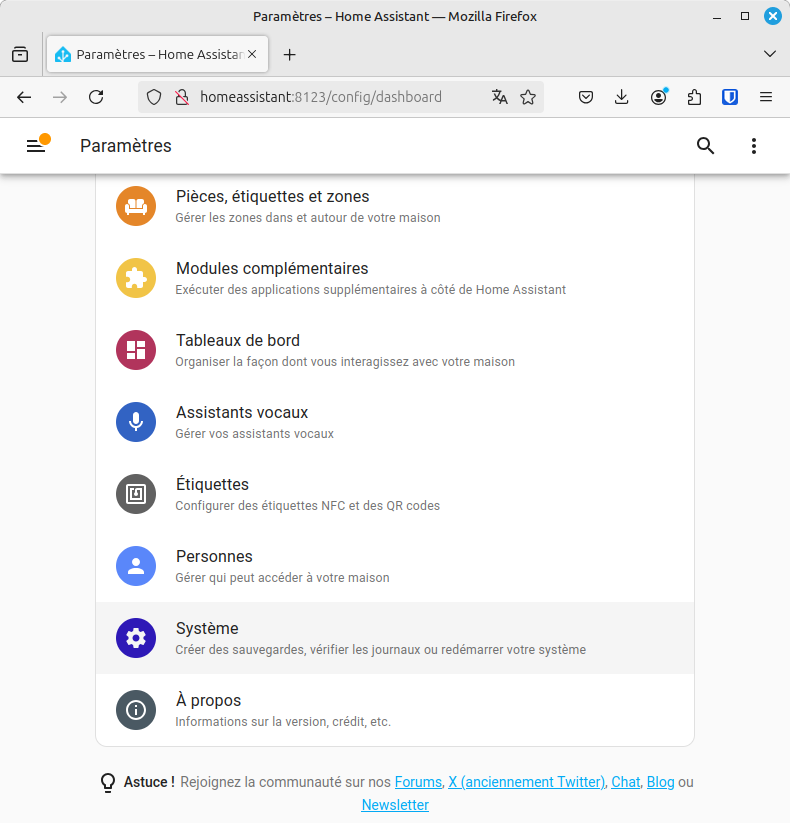
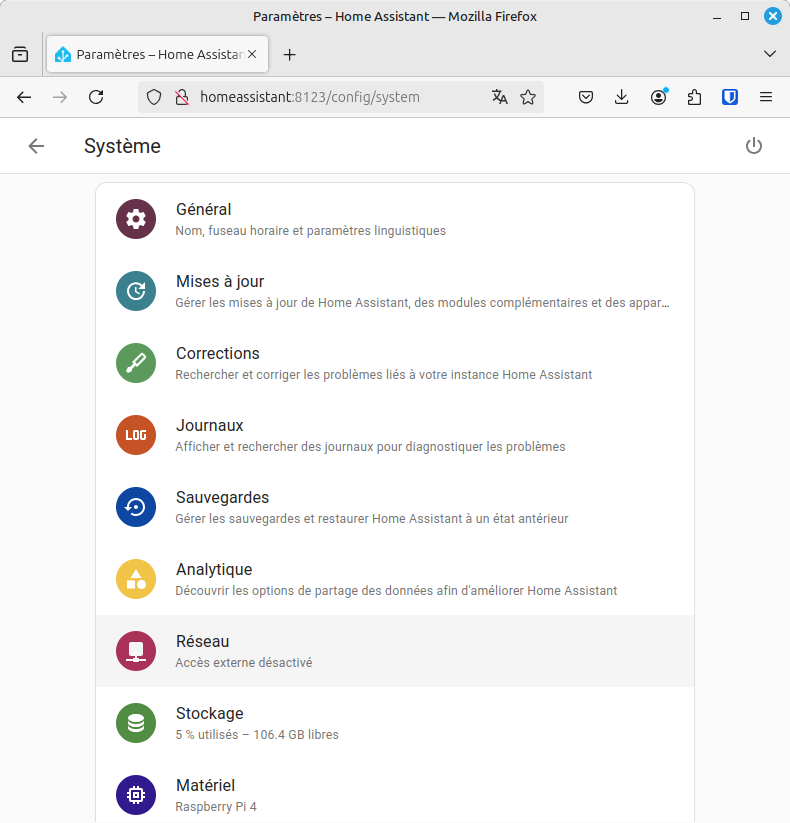
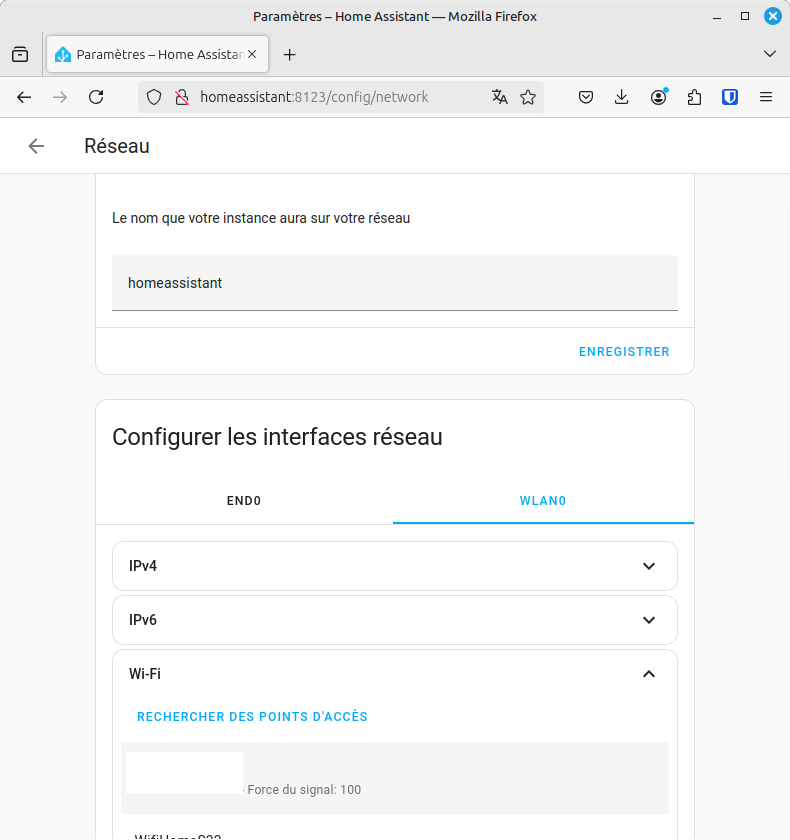
Configuration du module ESP Home
Nous souhaitons récupérer des informations d’une carte ESP32 et les afficher dans Home Assistant. La première étape est d’installer le module complémentaire ESPHome depuis la boutique de modules complémentaires de Home Assistant.
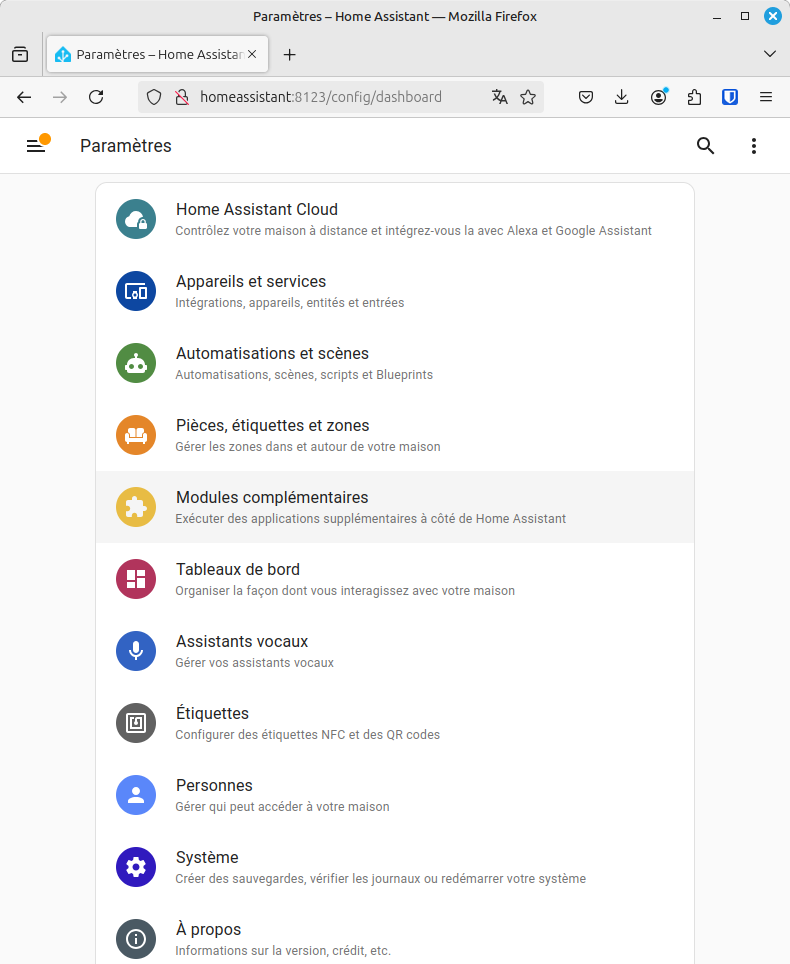
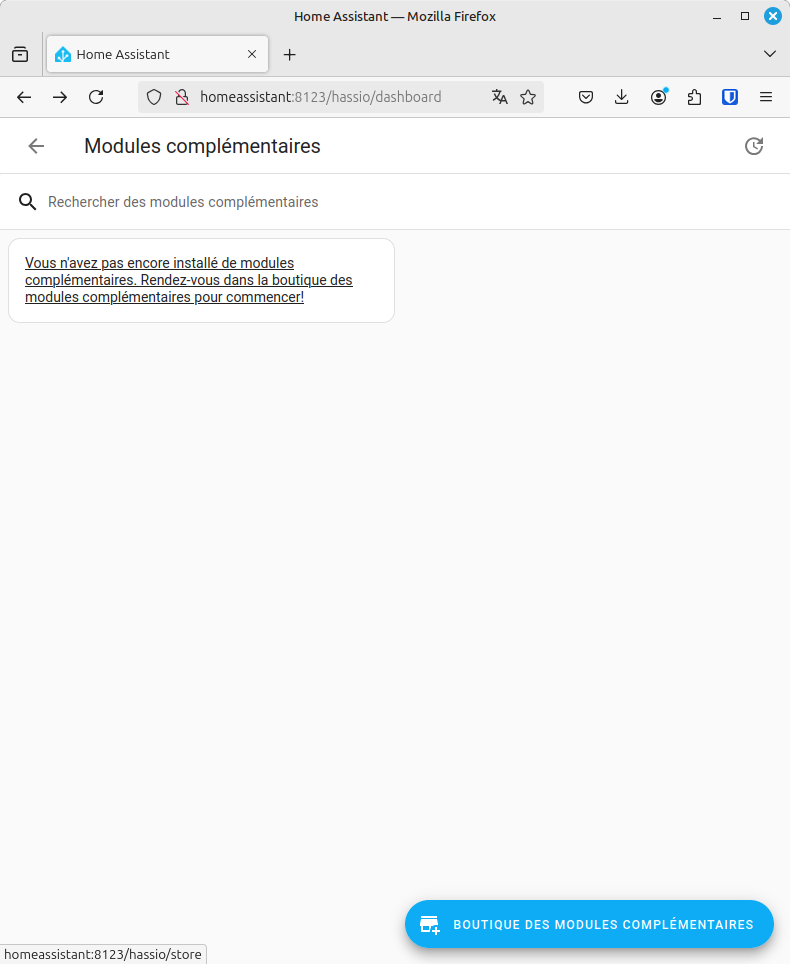
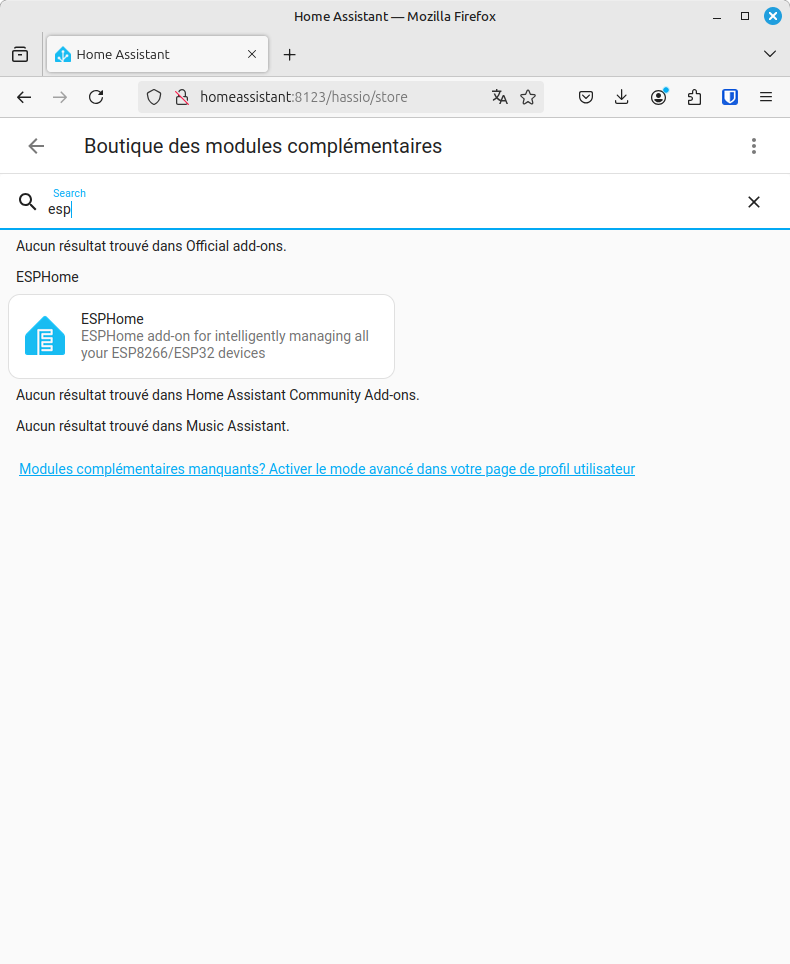
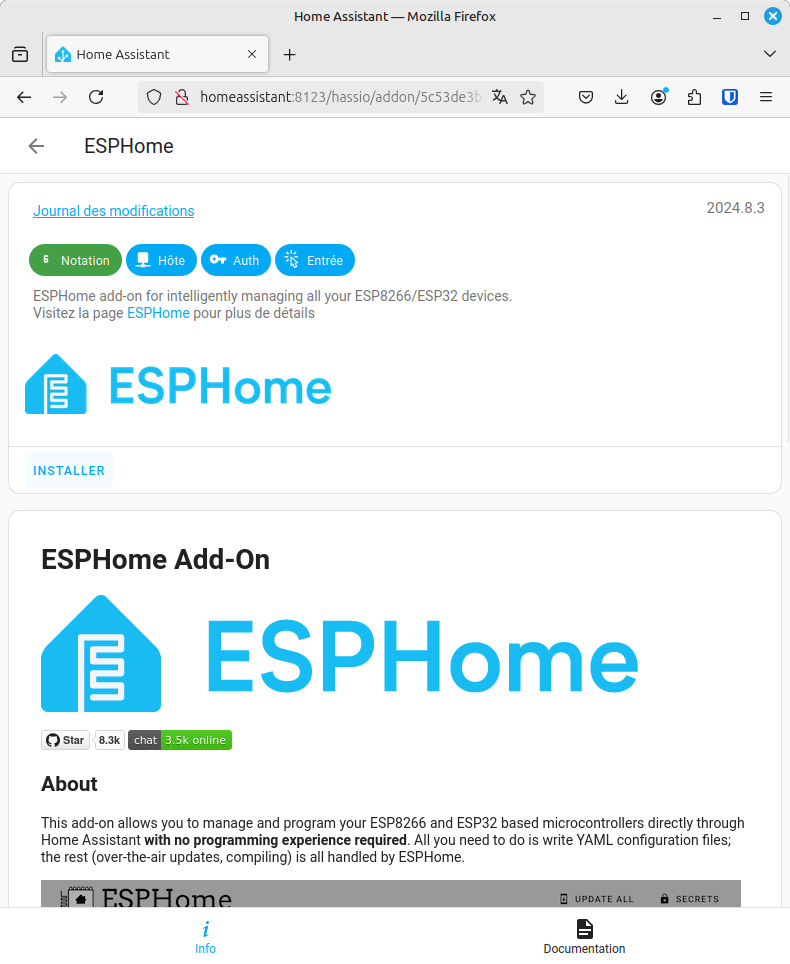
Une fois le module installé, cliquez sur Lancer au démarrage et Afficher dans la barre latérale puis démarrez le module.
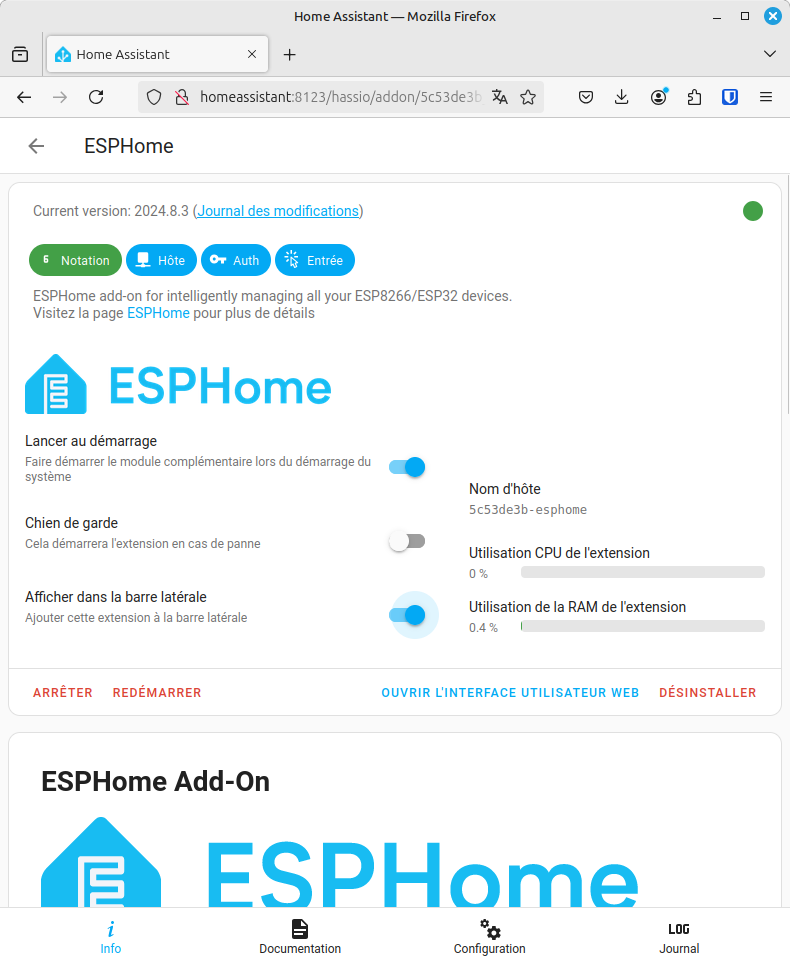
Ajout d’un nouvel appareil ESP32
La configuration d’un ESP32 par ESPHome nécessite d’utiliser un navigateur compatible avec Chrome, j’utilise donc Chromium sur Linux pour les prochaines étapes.
Commencez par ajouter et configurer un nouvel appareil (new device) correspondant à votre ESP32 :
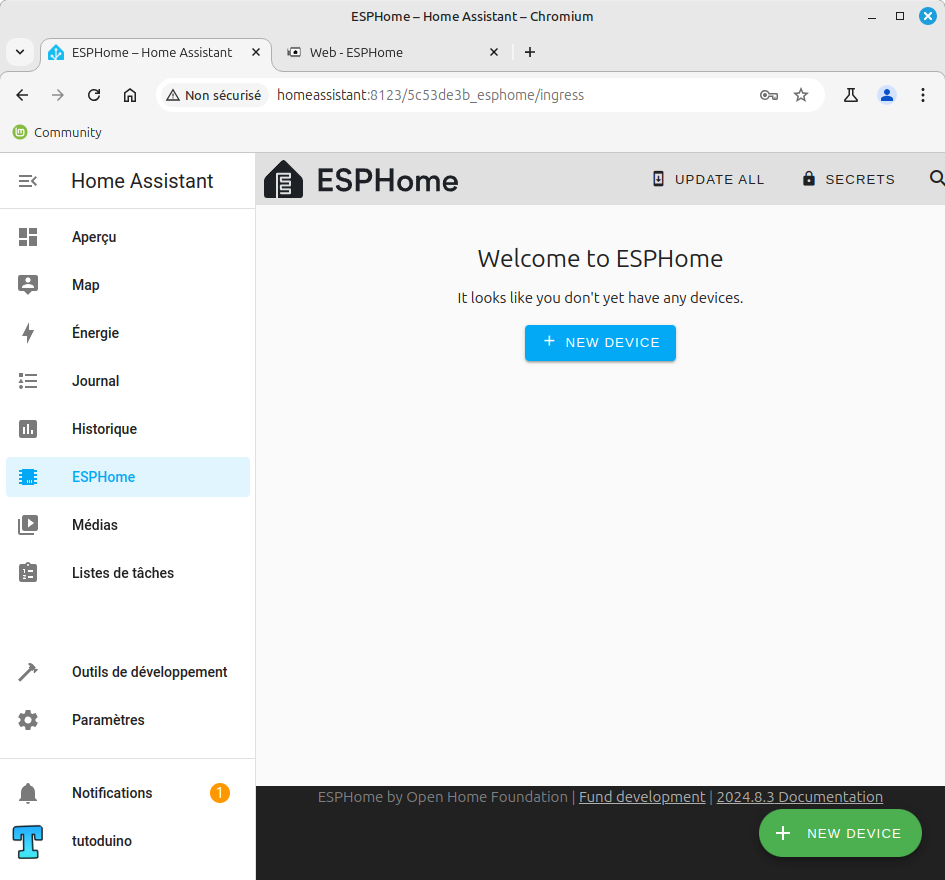
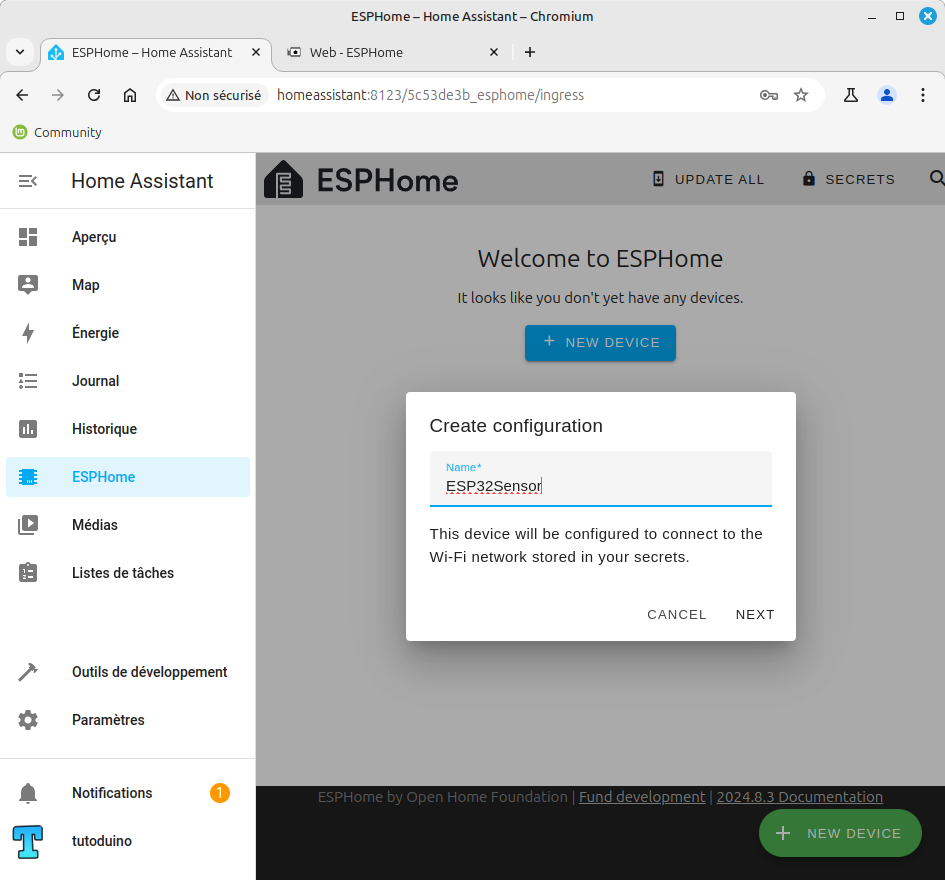
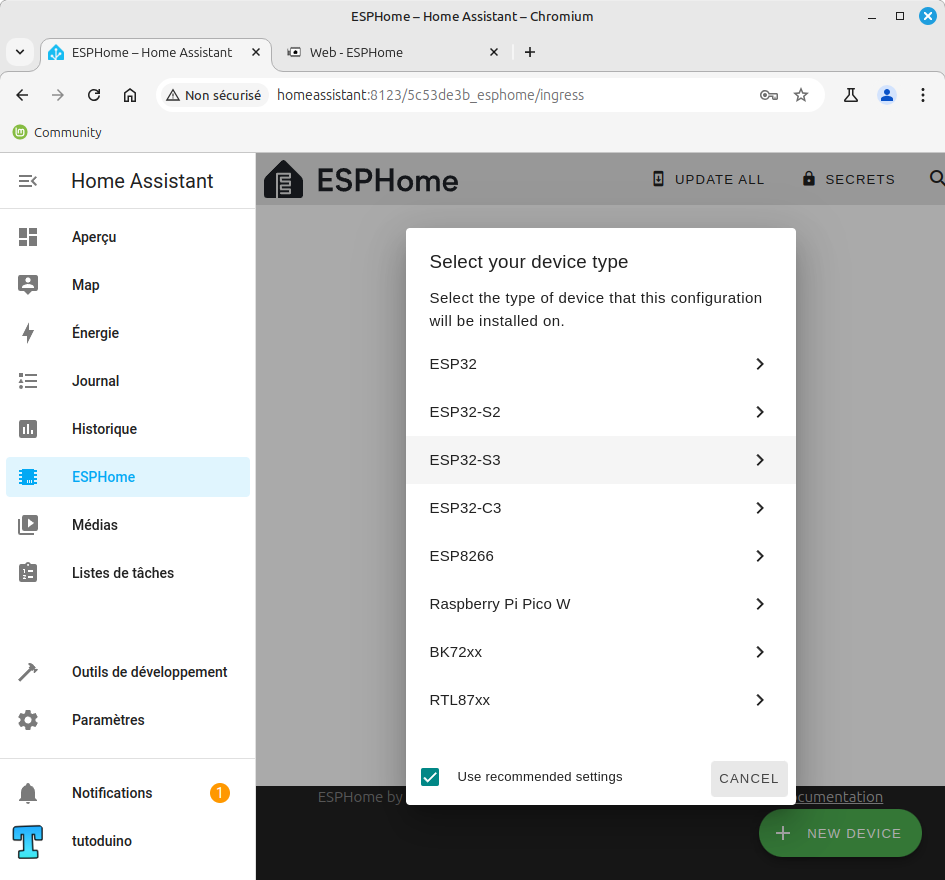
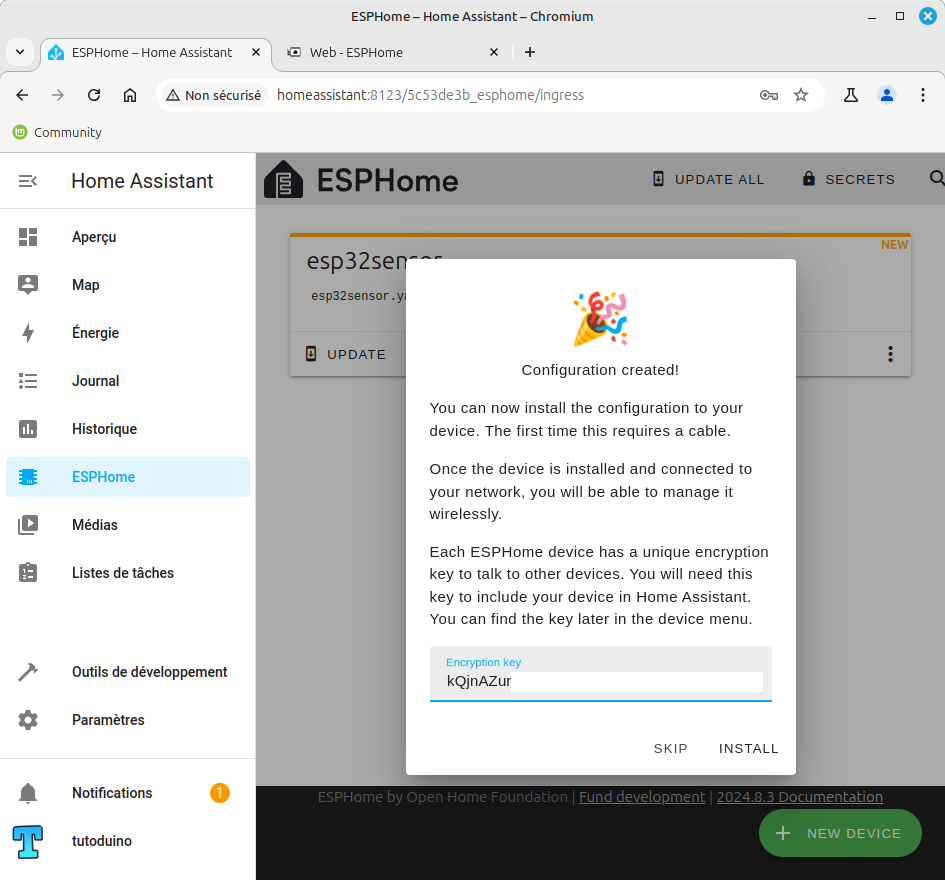
Editez le fichier de configuration yaml pour configurer le SSID et mot de passe de votre réseau Wi-Fi :
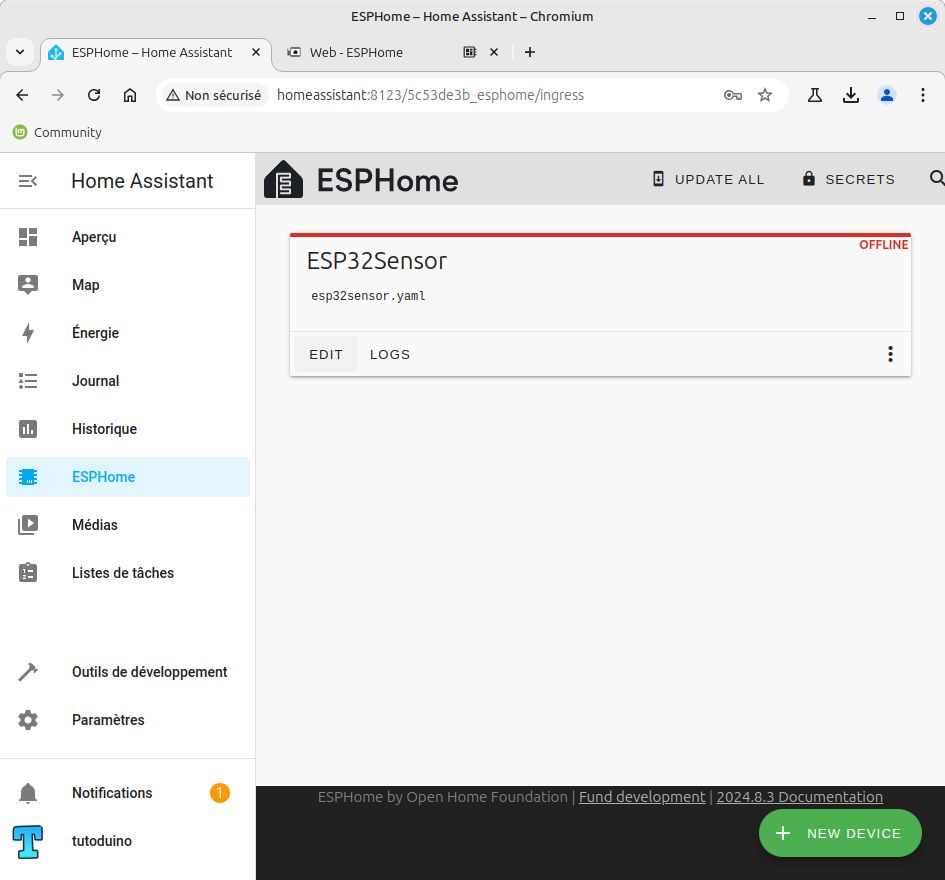
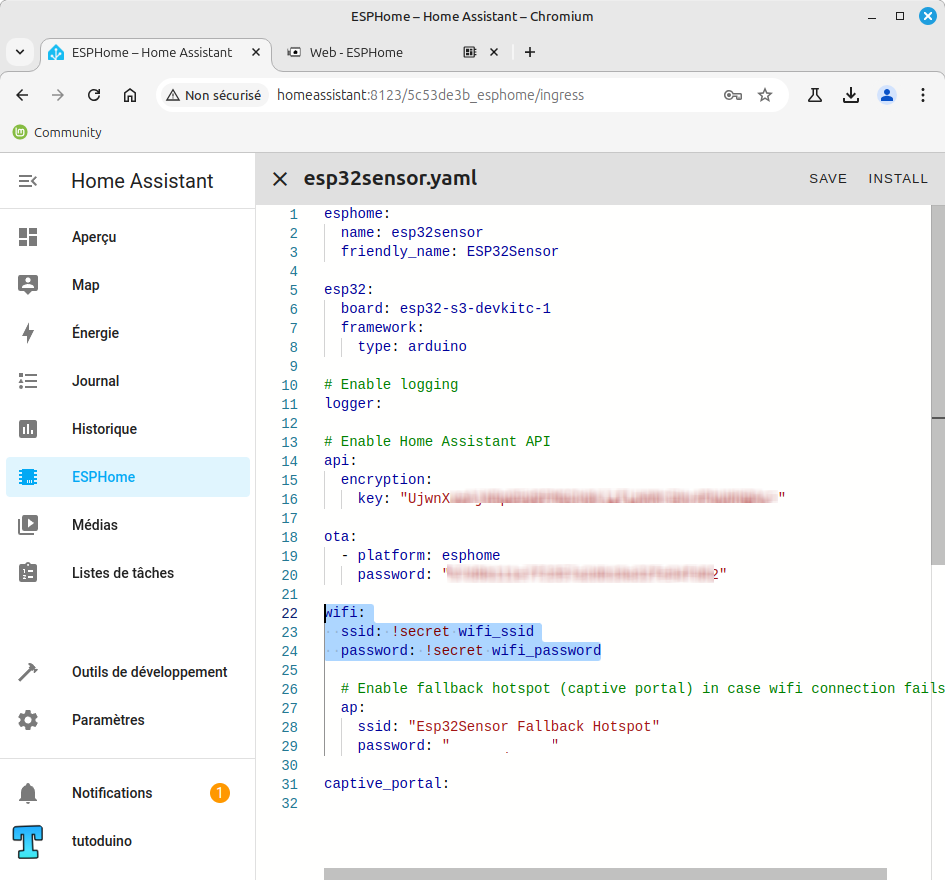
Il faut ensuite installer le fichier de configuration sur l’ESP32. Connectez votre ESP32 via USB à votre PC et cliquez sur Plug into this computer. Une fois que “preparing download…” est terminé, cliquez sur Download project afin de télécharger le projet au format Factory (.bin).
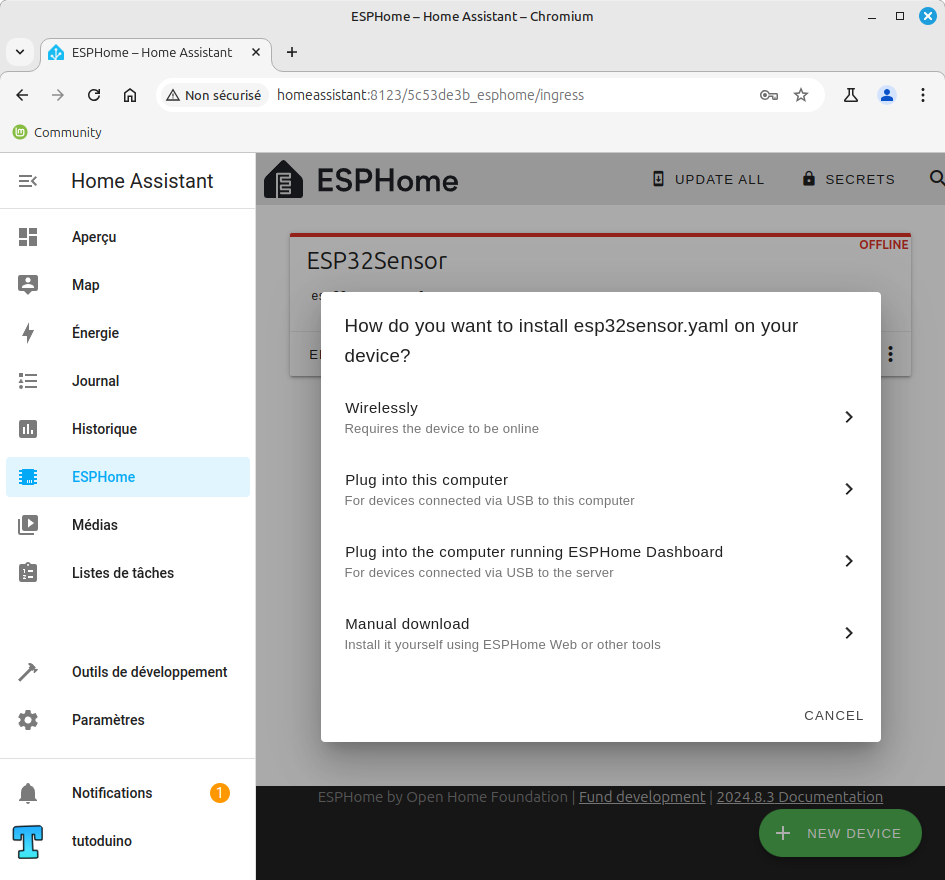
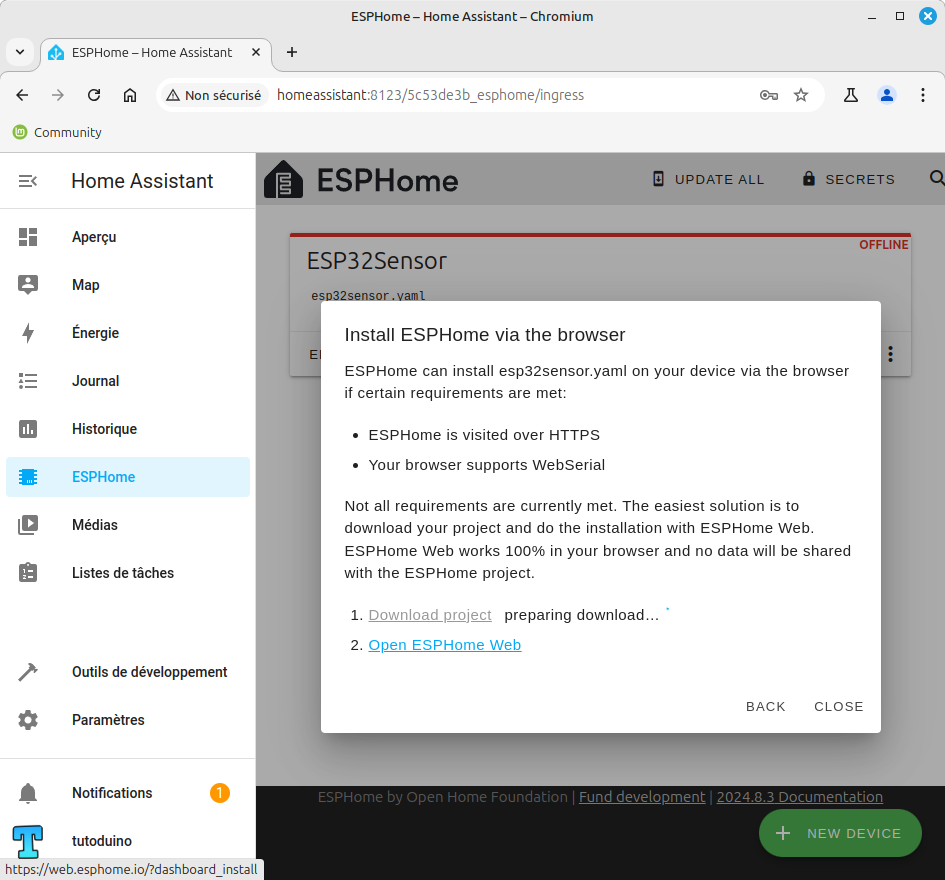
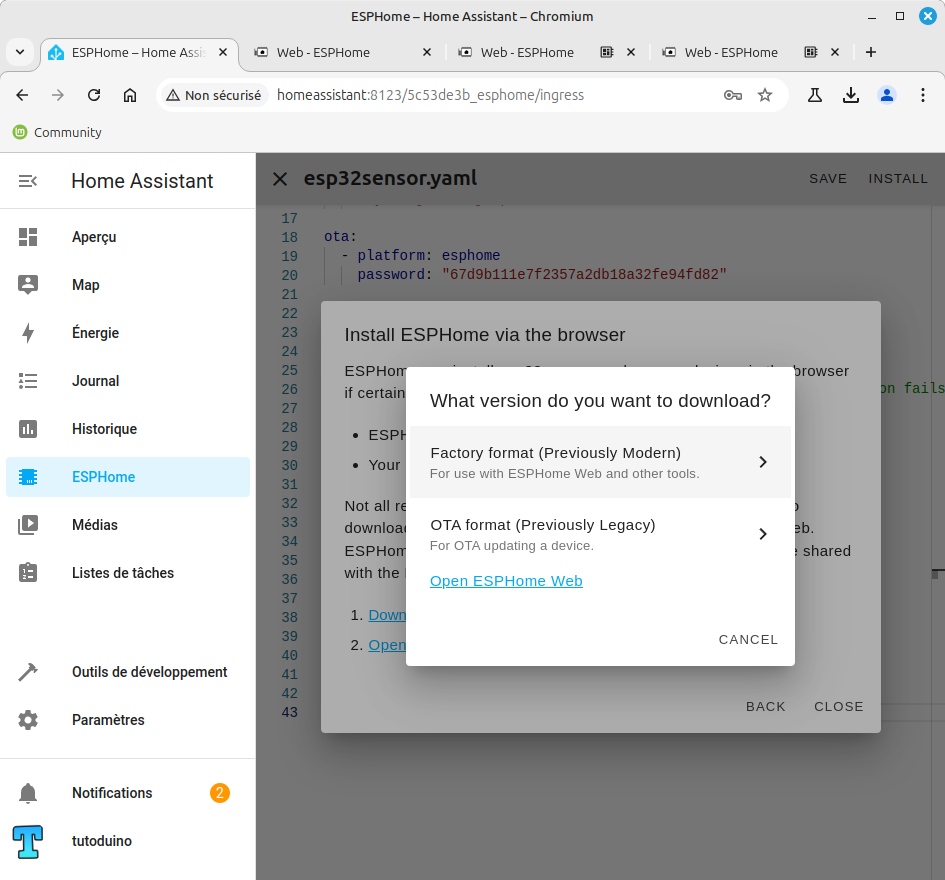
Cliquez ensuite sur Open ESPHome Web puis sur Connect en indiquant le port à utiliser :
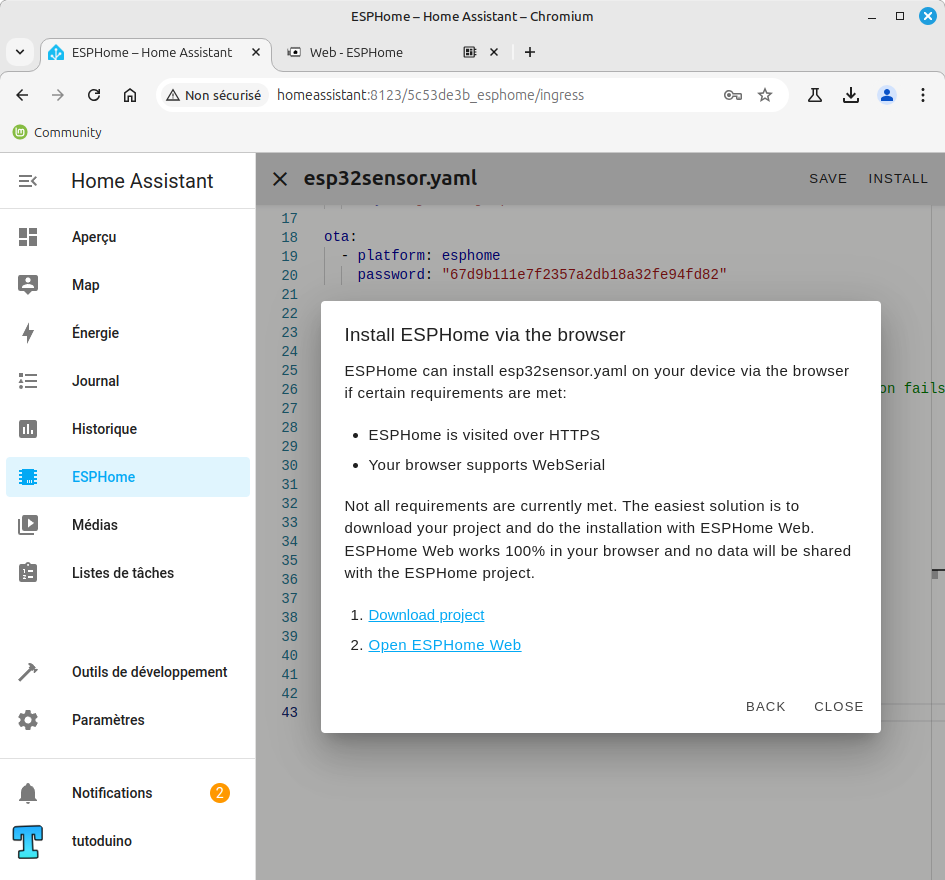
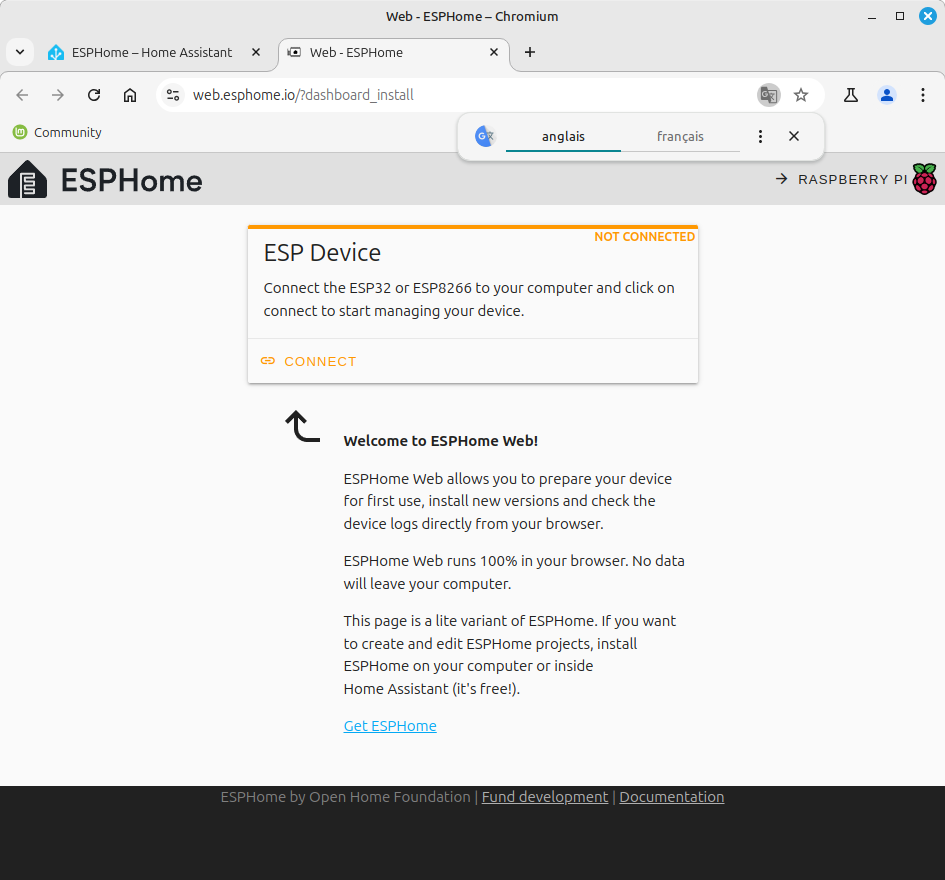
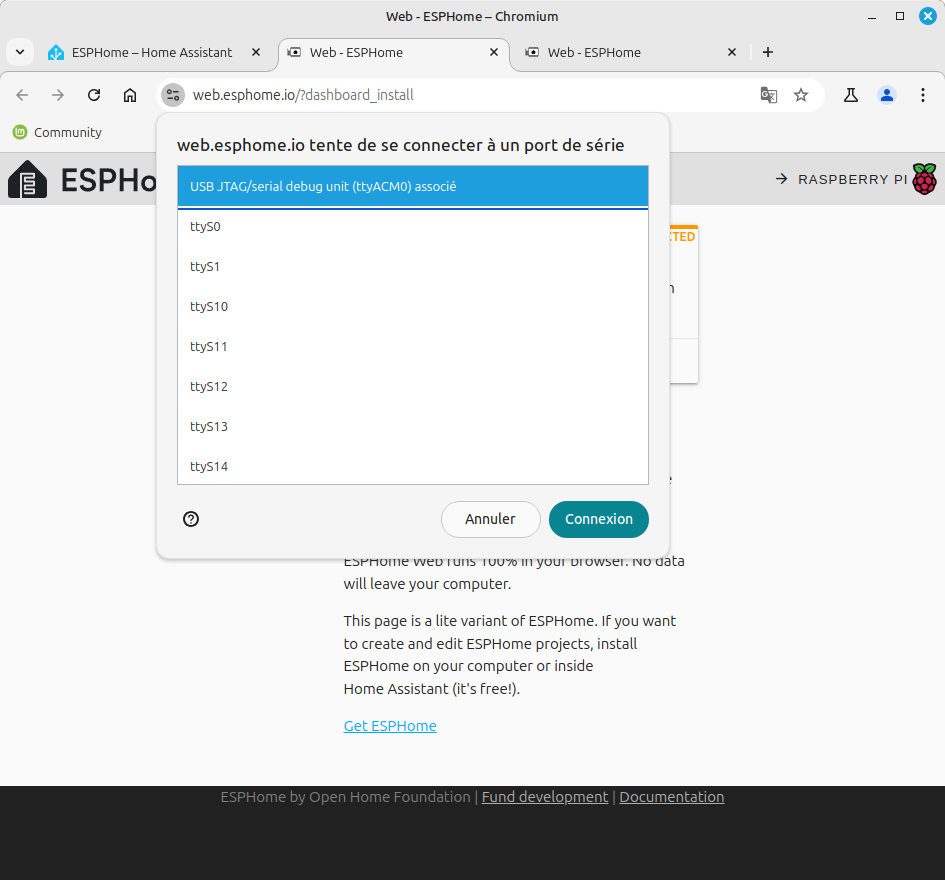
Note : sous Linux, si après avoir appuyer sur Connect vous rencontrez l’erreur “Failed to execute ‘open’ on ‘SerialPort’: Failed to open serial port.“, vous pouvez essayer d’exécuter la commande suivante dans un terminal :
sudo setfacl -m u:YOUR_USERNAME:rw /dev/ttyACM0Une fois connecté à l’ESP32 il faut cliquer sur Prepare for first use :
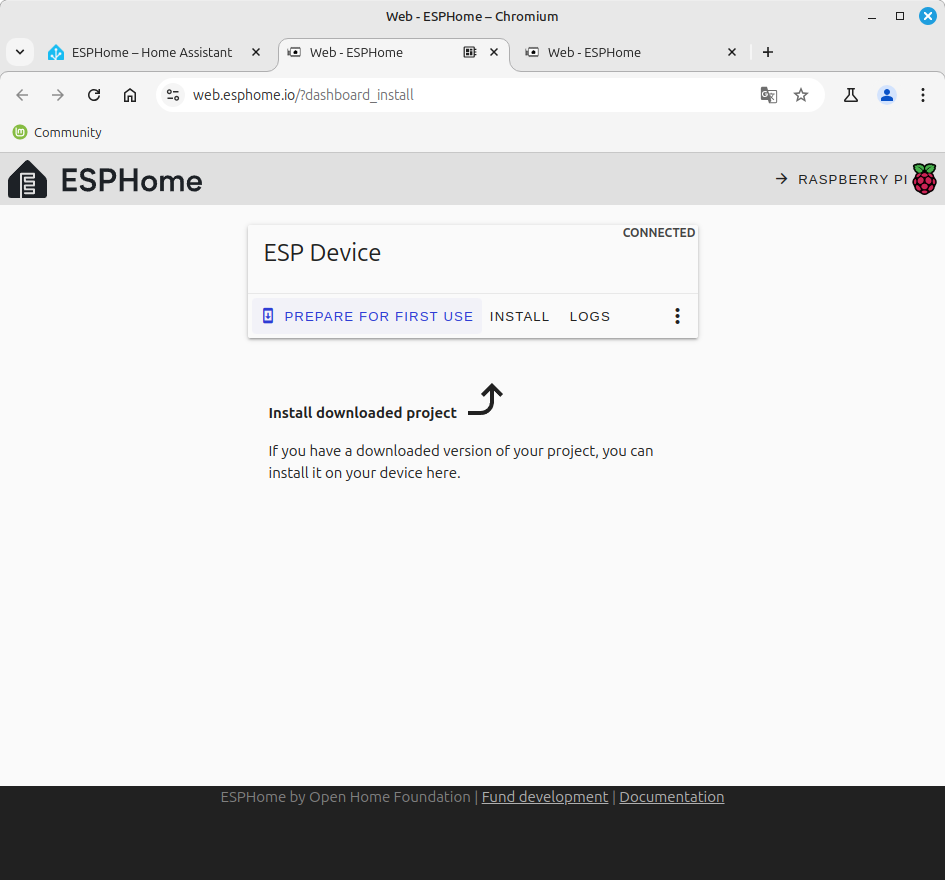
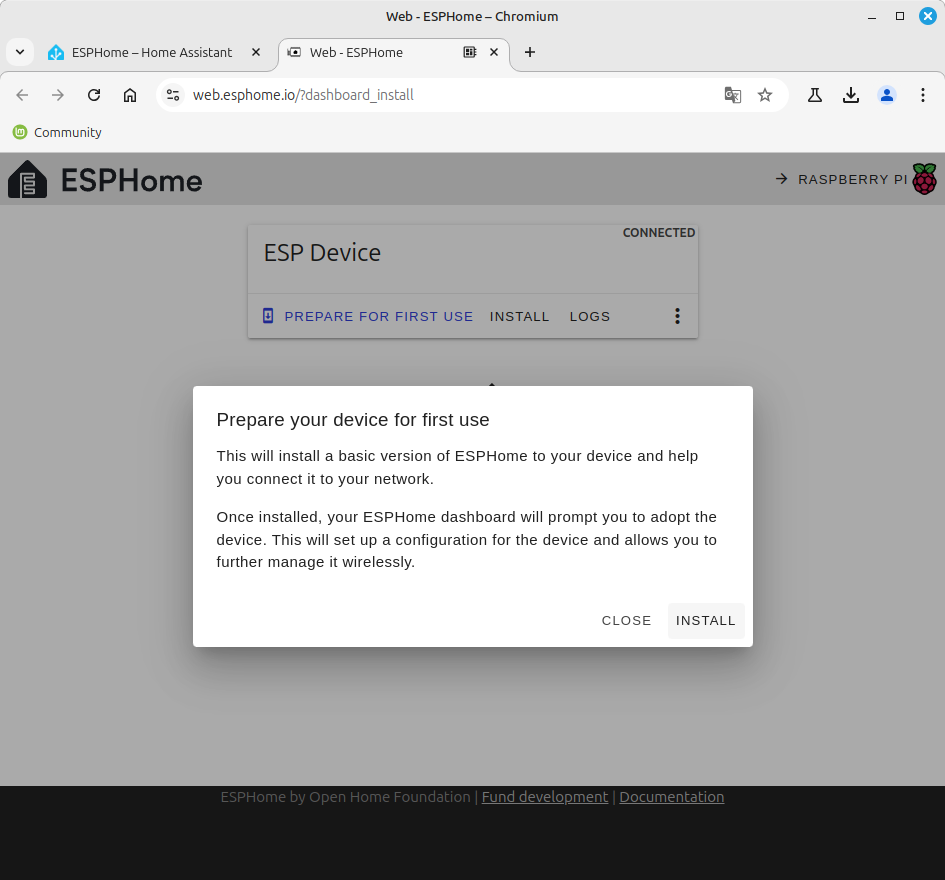
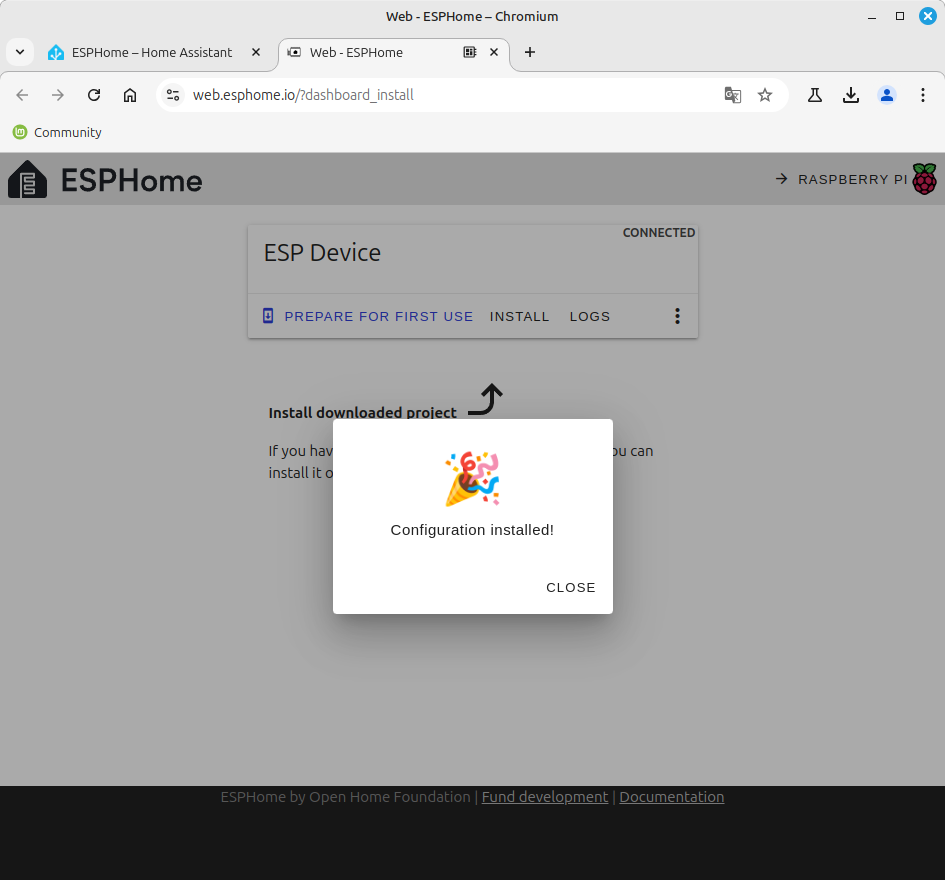
Il faut ensuite installer votre configuration en cliquant sur Install et selectionner le projet (.bin) téléchargé à l’étape précédente.
